Released in late October 2023, Windows 11 version 23H2 (a.k.a. the Windows 11 2023 Update) introduced big changes in the ways Windows 11 looks, works, and acts. One of the biggest changes in its makeup relates to the troubleshooting platforms and tools supplied with the OS.
To elucidate what this is about, I’ll describe two previous generations of troubleshooting tools and platforms for Windows, and then explain what’s changed in Windows 11 23H2 (and future versions of Windows). Buckle up!
Ancient history: Mr. Fix-it
 Ed Tittel / IDG
Ed Tittel / IDGFigure 1: A “system handyman” graphic appeared in older automated diagnosis and repair tools.
As far back as Windows 7 (introduced in 2009) — and perhaps further — through the earliest days of Windows 10 (introduced in 2015), Windows used an entire collection of “fix-it” repair tools designed to address specific Windows issues such as printer access, network addressing and internet access, and user access controls (UAC), among others. The charming repairman Mr. Fix It (see Figure 1) would appear on each of them.
But in mid-2016, Microsoft retired those tools, explaining in a support note, “Fix-it tools aren’t around anymore in Windows 10. Instead, use a troubleshooter to help solve problems with your PC.” So much for the deepest roots of automated Windows troubleshooting.
Enter the Windows 10 troubleshooters
For all Windows 10 versions and Windows 11 versions through 22H2, a set of troubleshooting tools is available through Settings. Microsoft describes them as “built-in tools that, when launched, automatically diagnose and correct common problems for a variety of Windows features.” In Windows 10 you’ll find the troubleshooters under Settings > Update & Security > Troubleshoot, as shown in Figure 2.
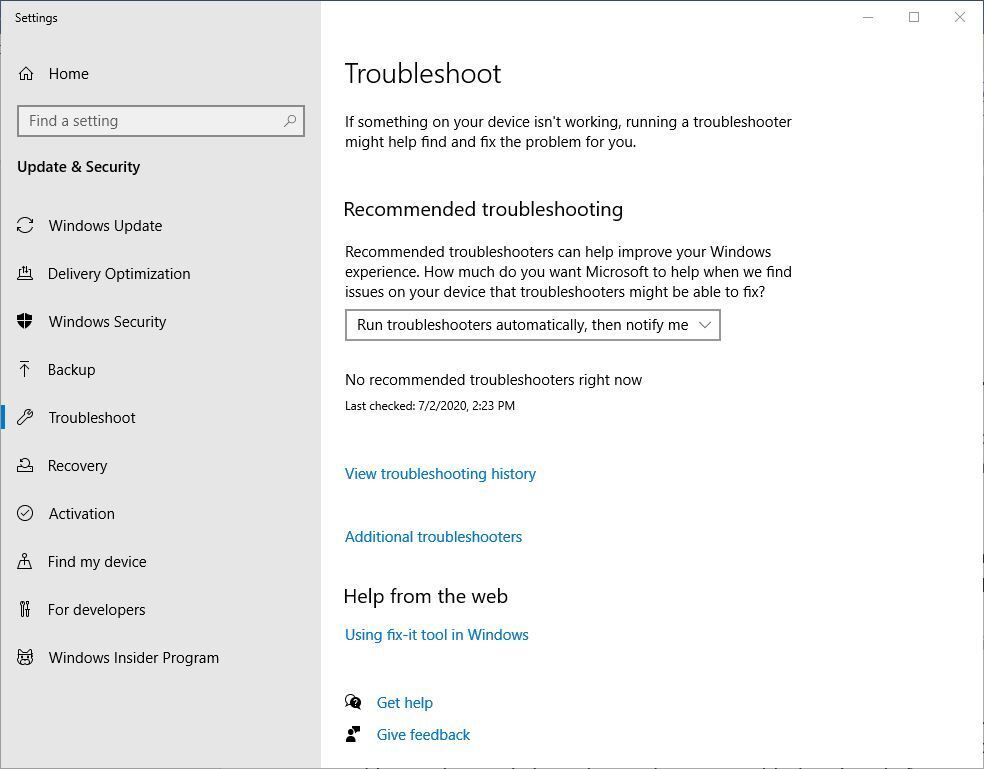 Ed Tittel / IDG
Ed Tittel / IDGFigure 2: Using the Windows 10 troubleshooting facility. (Click image to enlarge it.)
As soon as you open this Settings pane, the checks are supposedly run on your behalf. But notice in Figure 2 that the text underneath “Run troubleshooters automatically…” reads “No recommended troubleshooters right now.” Notice further the “last checked” date: July 2020, at which point those automated checks ceased. In Windows 10 versions 20H2 and newer, the automatic check is turned off.
In Windows 11 22H2, this facility is found under Settings > System > Troubleshoot and shows up with a default “Ask me before running,” as depicted in Figure 3.
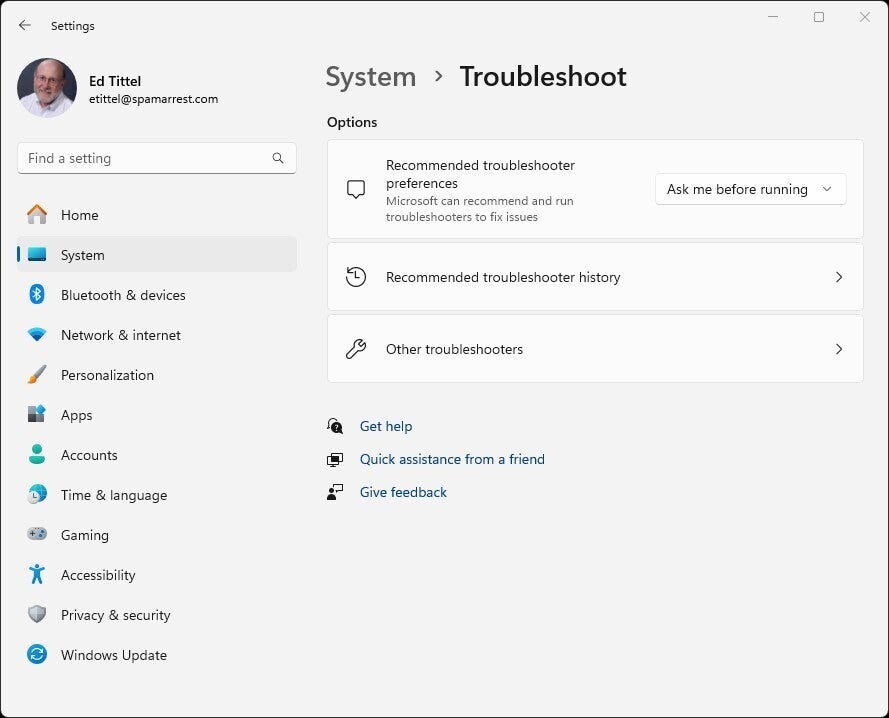 Ed Tittel / IDG
Ed Tittel / IDGFigure 3: The same facility differs slightly in Windows 11 22H2. (Click image to enlarge it.)
Please note the “Get help” item below the general troubleshooting stuff. This is foreshadowing the changes in Windows 11 versions 23H2 and later. Leaving that aside for the next section, each of these general troubleshooting panes points to additional, individual troubleshooting tools. (Windows 10 calls them “Additional troubleshooters,” while Windows 11 calls them “Other troubleshooters.”)
In the absence of actual trouble, nothing runs automatically, so it’s best to proceed to those additional panes, as shown in Figure 4 (Windows 10 left, Windows 11 22H2 right).
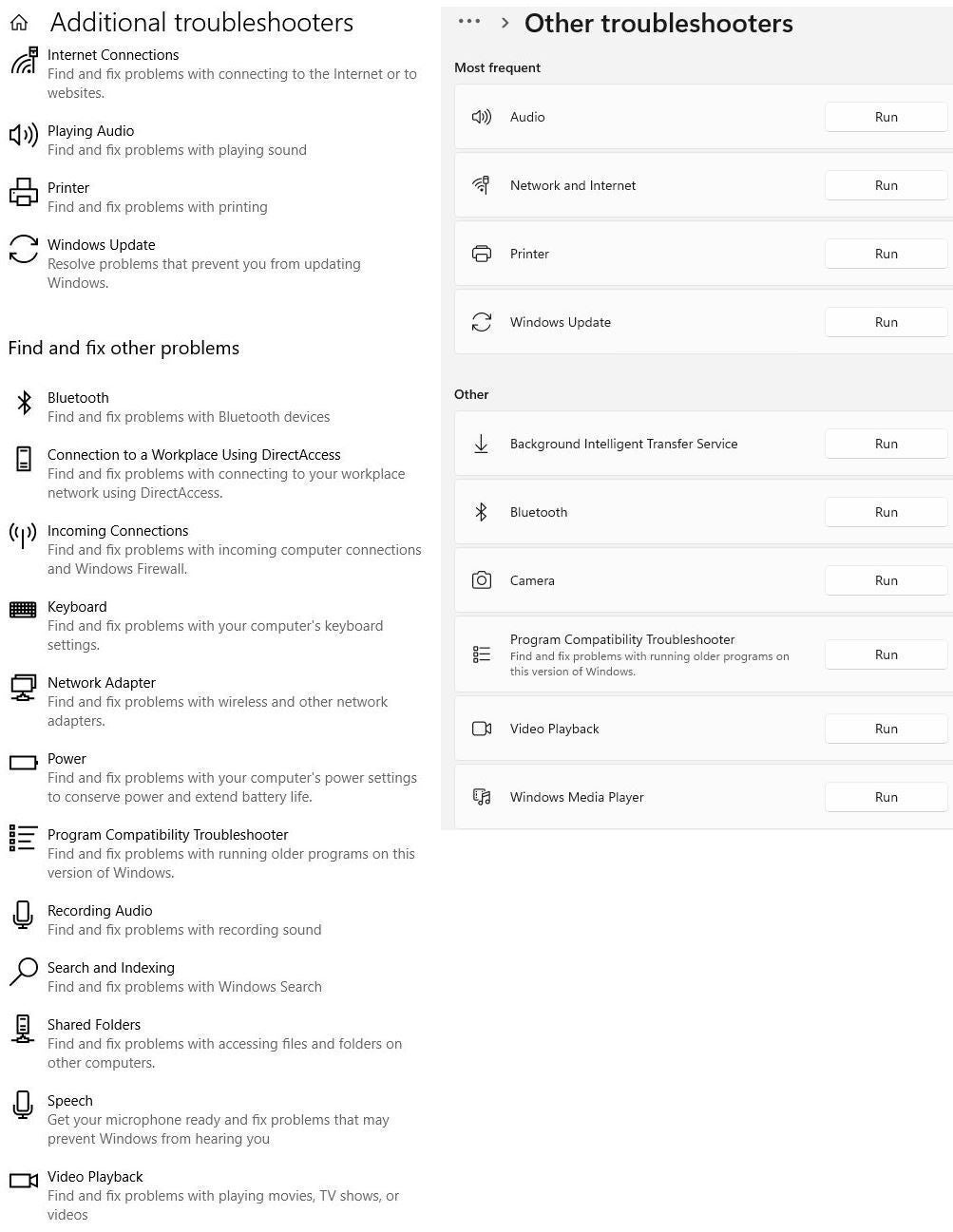 Ed Tittel / IDG
Ed Tittel / IDGFigure 4: Windows 10 offers 15 troubleshooting items; Windows 11 offers 10. (Click image to enlarge it.)
Clicking any of these items in Windows 10 transitions to a related, specific troubleshooting tool. In Windows 11, clicking immediately runs the tool. Either way, launching the tool walks users through a specific set of checks (Windows performs these) or tests (Windows asks users to run these) to see if it can diagnose — and possibly fix — what might be wrong.
You can consult my Windows 10 troubleshooters story from 2016 for more information about some of the Windows 10 tools at left in Figure 4; their Windows 11 counterparts work similarly.
Exit Windows 10 troubleshooters, enter Get Help
But a Windows 11 Microsoft Support note released in February 2023 outlines a new direction for Windows troubleshooting. The Windows-10 style troubleshooters, identified in this note as “legacy inbox troubleshooters,” are being deprecated — made obsolete — along with the Microsoft Support Diagnostic Tool (MSDT) platform on which they’re based.
The TL;DR version of what’s up is summarized in the support note:
Many troubleshooters are built on the MSDT platform. Some of these troubleshooters will be redirected to Microsoft’s new platform called Get Help. The remaining troubleshooters will be removed.
My interpretation is that the old underlying MSDT architecture is being replaced, and for many items that have a troubleshooter, a “Get Help” facility will be made available instead. Indeed, a Microsoft Learn note entitled “Microsoft Support Diagnostic Tool resources” dated October 9, 2023, confirms this supposition. It also provides the following information:
There are currently 28 built-in troubleshooters for MSDT. Half of the built-in troubleshooters have already been redirected to the Get Help platform, while the other half will be retired.
Let’s take a look at what happens in Windows 11 23H2 if you visit Settings > System > Troubleshoot. As you can see in Figure 5, it no longer points to recommended troubleshooters. The display is pretty sparse, in fact.
 Ed Tittel / IDG
Ed Tittel / IDGFigure 5: Visiting the Troubleshoot facility in Windows 11 23H2 shows very little.
The only real choices here are the two final items — namely, Other troubleshooters and Get help. If you do visit Other troubleshooters, you’ll find the same set of “Most frequent” (Audio, Network and Internet, Printer, and Windows Update) and “Other” items (BITS, Bluetooth, Camera, Program Compability, and more) as shown in Figure 4.
Now things get interesting, though. If you click on any of these items, most of them take you straight into the new Get Help facility. Only Windows Update, which includes a “will be retired” warning, still calls up an old-style troubleshooter; Privacy Resources provides only information but no automated tools.
Choosing Get help from the Troubleshoot screen, of course, takes you straight to the Get Help app, shown in Figure 6. A more direct route from the Windows desktop is to type “Get Help” into the Windows 11 Start menu or taskbar search box and then choose Get Help from the results.
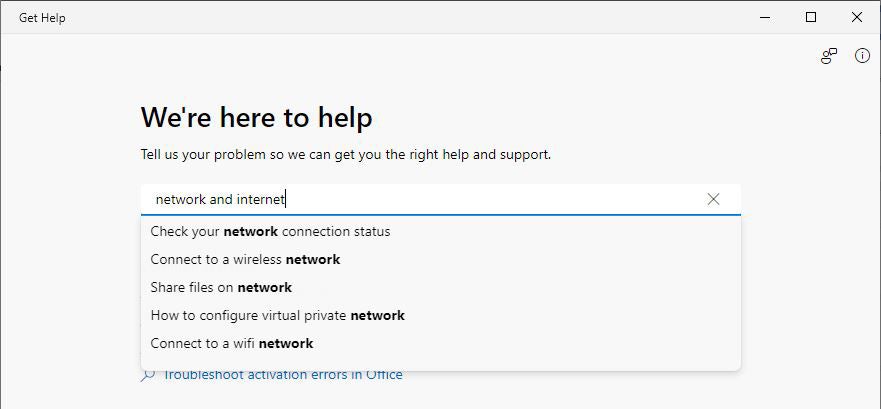 Ed Tittel / IDG
Ed Tittel / IDGFigure 6: In the new Get Help app, enter a problem focus in the input line. (Click image to enlarge it.)
In the Get Help app, type a few words about the problem you’re experiencing. If you enter something general, like “network and internet,” Get Help will offer suggestions to try to pinpoint what you need help with, as shown in Figure 6. If you enter a specific problem, Get Help will typically offer a solution, which may be to launch a troubleshooter. For example, entering “Can’t connect to the internet” calls up the network troubleshooter, as shown in Figure 7.
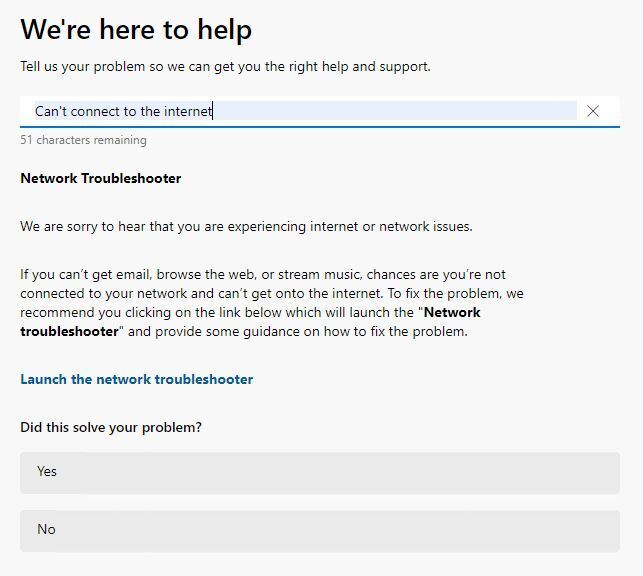 Ed Tittel / IDG
Ed Tittel / IDGFigure 7: Click the Launch the network troubleshooter link to fire off various network checks.
When you launch the network troubleshooter, it runs a litany of familiar network checks and repairs that include restarting the adapter, checking the cable connection, restarting the boundary device, and restarting the PC. This is a more or less a direct carryover from the older troubleshooters in a new, more streamlined and Windows 11-consistent form. Figure 8 shows the links provided to run each such check. (Only the “Restart adapter” button is shown, but the others are all hiding inside expandable widgets.)
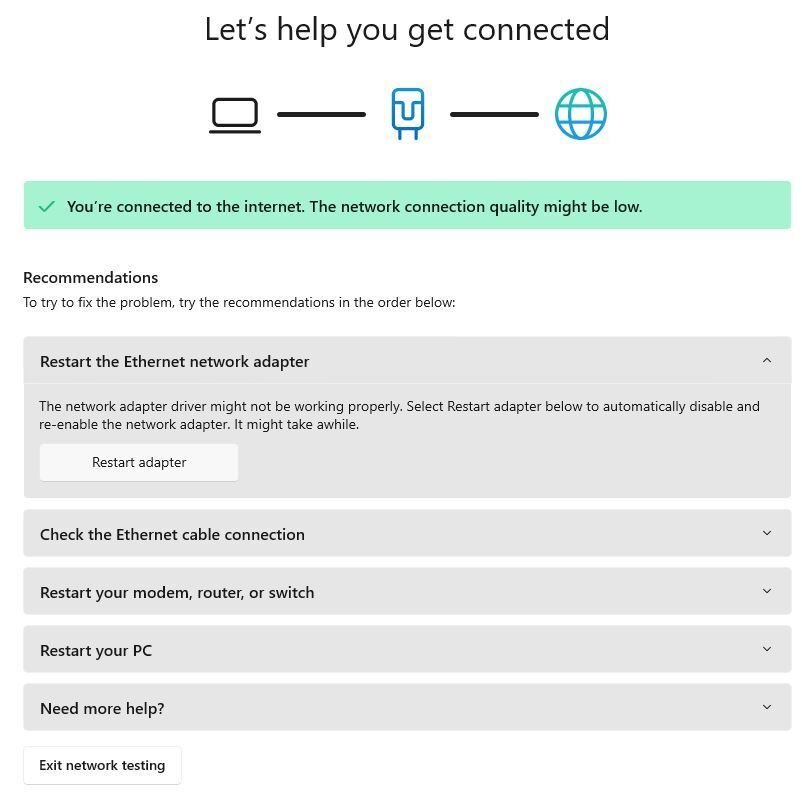 Ed Tittel / IDG
Ed Tittel / IDGFigure 8: The new network troubleshooter provides a familiar series of recommended actions. (Click image to enlarge it.)
If you’re inclined to observe that Get Help seems very much like the old troubleshooters in a new format, you’re not off the mark. It is a new way to troubleshoot, but the underlying tools and techniques remain darn similar.
Get Help still takes users through step-by-step diagnostic, reset, and repair tools that seek to solve whatever problem the user has reported. It may simply be old wine in new bottles, but it works at least as well as its predecessor and fits the overall Windows 11 look and feel better.
Where to from here?
It’s high time, therefore, to start exploring the new Get Help tools and facilities in Windows 11 22H3. Eventually, Get Help will be the only way to go, troubleshooting-wise.
All this said, all the old troubleshooters are still working in Windows 10, and you can access them as you always have via Settings > Update & Security > Troubleshoot. Whatever your approach, Windows troubleshooting is ready to work through multiple navigation paths and toolsets for at least the next year or two.
Copyright © 2024 IDG Communications, Inc.










