The iPhone 15, iPhone 15 Plus, iPhone 15 Pro, and iPhone 15 Pro Max come with Apple’s latest hardware, but the flagship devices aren’t immune to performance issues.
As we push away from their release we’re getting feedback from iPhone 15, iPhone 15 Plus, iPhone 15 Pro, and iPhone 15 Pro Max users. A lot of the feedback is good, but we’ve also heard about performance problems like freezing, lockups, and lag.
If your iPhone 15, iPhone 15 Plus, iPhone 15 Pro, or iPhone 15 Pro Max freezes or lags, you don’t need to get in touch with Apple customer service just yet. You may be able to fix the issue(s) on your own.
This walkthrough will take you through solutions for iPhone performance problems that have worked for us in the past. They’ll also help you maintain a fast and efficient iPhone 15 or iPhone 15 Pro well into the future.
Restart Your iPhone 15
If you run into performance issues on your new iPhone, try restarting the device. Often times, a quick reboot will fix the problems.
Power down your device, leave it off for 30 seconds or so, and then power it back on and see if performance improves. If it doesn’t, try the solutions below.
Update Your iPhone 15
Apple will periodically release new iOS 17. Point updates (x.x.x) typically fix bugs and security issues while milestone upgrades (x.x) generally deliver a mix of new features, security updates, and bug fixes.

The company may not call out performance fixes in an iOS 17 update’s change log, but new software always has the potential to help (or hurt) your iPhone 15 or iPhone 15 Pro’s overall performance.
For more on the latest version of iOS 17, check out our guide.
Update Your Apps
Try updating the applications on your iPhone to the latest version.
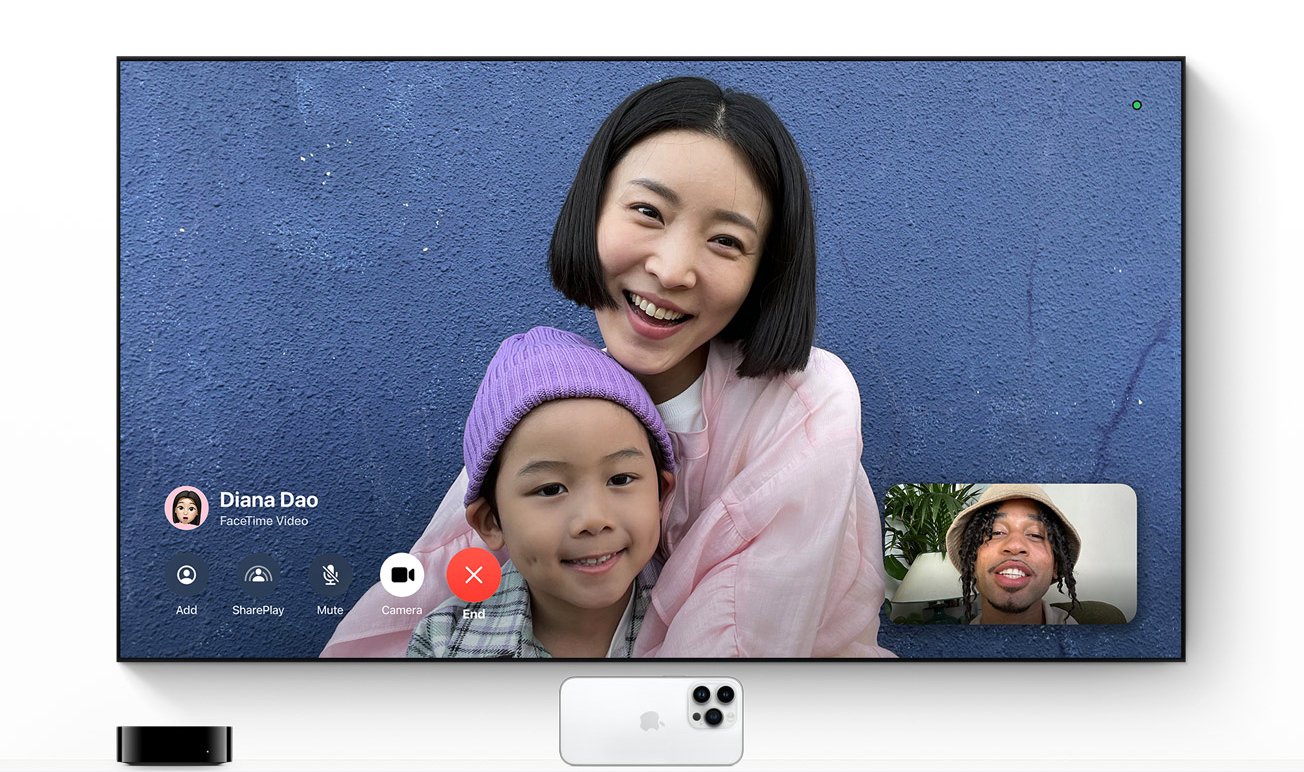
App developers are rolling out support updates and they could help stabilize the app’s performance as well as your iPhone 15’s overall performance.
Before you install the latest version of an app, make sure you dig into reviews from other iPhone 15 and iOS 17 users. If the reviews are mostly good, go ahead and download the latest version.
Reset All Settings
You can also try resetting your iPhone 15’s settings. This will restore your device’s settings to their factory defaults so make sure you have your Wi-Fi passwords handy because you’ll need to re-enter them when the process finishes up.
- Go into the Settings app
- Tap General
- Tap Transfer or Reset iPhone
- Tap Reset
- Tap Reset All Settings
- Enter your passcode if you have one enabled
Cleanup Your iPhone’s Storage
If you transferred all the files from your old phone to your iPhone 15, you might have a lot of clutter taking up space on your phone’s internal storage. Getting rid of these unused files and apps could help improve your device’s performance.

You’ll want to check and see how much space is available on your iPhone 15. Here’s how to do that:
- Head into Settings
- Tap General
- Tap Storage & iCloud Usage
- Select Manage Storage
If you’re getting close to the threshold, head back into General and go to iPhone Storage. This will show you a detailed rundown of your data.
Apple will make some recommendations based on the utilization of your device’s storage, but you can also just go through each section manually delete files you no longer need.
Clear Browser Cookies & Data
Clearing your browser’s cookies and data will free up memory which could have a positive impact on your iPhone 15’s performance.
If you use Apple’s Safari browser, here’s how to clear them:
- Go to the Settings app
- Tap Safari
- Scroll down to where it says Clear History and Website Data and tap on it
Tapping this will remove your browsing history, cookies, and other data from Safari. History will also be cleared from any devices signed into your iCloud account. If you’re up for that, tap Clear History and Data again.
If you primarily use Google’s Chrome browser, here’s what you need to do:
- Head into Chrome
- Tap the three horizontal circles in the bottom right corner
- Tap Settings
- Tap Privacy
- Tap Clear Browsing Data
You can now select what you want to delete. If you’re noticing heavy lag, you might want to clear out everything and start from scratch.
Downgrade iOS
If you recently installed a new version of iOS 17 on your iPhone 15 and you’re noticing issues, you could try moving your phone’s software back to the previous version of iOS 17 if the option is available.
If you don’t know how to downgrade an iPhone’s software, have a look at our walkthrough.
4 Reasons Not to Install iOS 17.0.1 & 11 Reasons You Should
Install iOS 17.0.1 for Better Security |
|
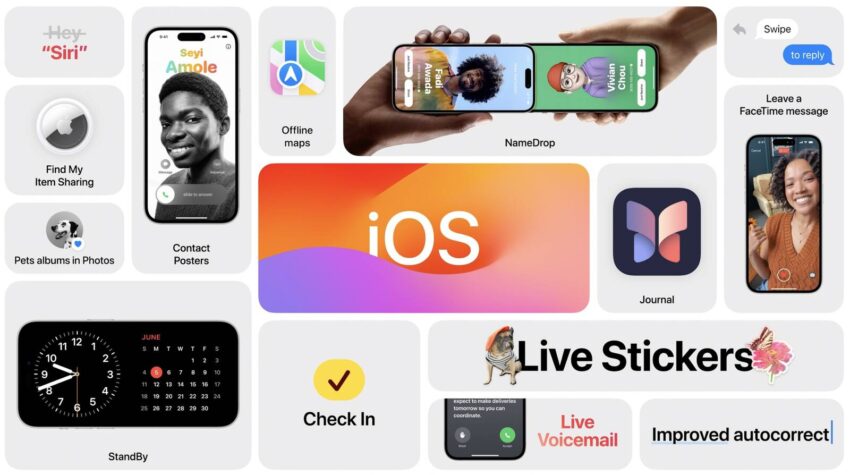 |
|
|
If security is important to you, think about installing Apple’s iOS 17.0.1 update right away. iOS 17 itself brings new security patches to the iPhone, but Apple hasn’t outlined them yet. As for iOS 17.0.1, it brings three important patches to iPhone. If you’re interested in the exact nature of these improvements, you can read about them over on Apple’s security website. If you skipped older versions of iOS, like iOS 16.6.1, you’ll get the security patches from those updates with your iOS 17 update as well. In addition to those patches, iOS 17 brings some additional enhancements to privacy and security including improvements to Communication Safety beyond Messages. It now includes content sent by AirDrop, Contact Posters in the Phone app, FaceTime, and the systemwide photo picker. You now have an option to blur out sensitive photos and videos before you choose to view them. There’s also an expanded Lockdown Mode which will help protect you against cyber attacks. Apple’s also improved sharing permissions and you now have more control over what you share with the apps on your device. The company also notes that starting in iOS 17, Voice Memos encrypts the titles of recordings stored in iCloud, in addition to the recordings themselves. |
|











