AirPlay, the feature that allows iPhone, iPad, and Mac users to stream or mirror content on the Apple TV or a smart TV, is fantastic when it works properly. Unfortunately, sometimes it doesn’t.
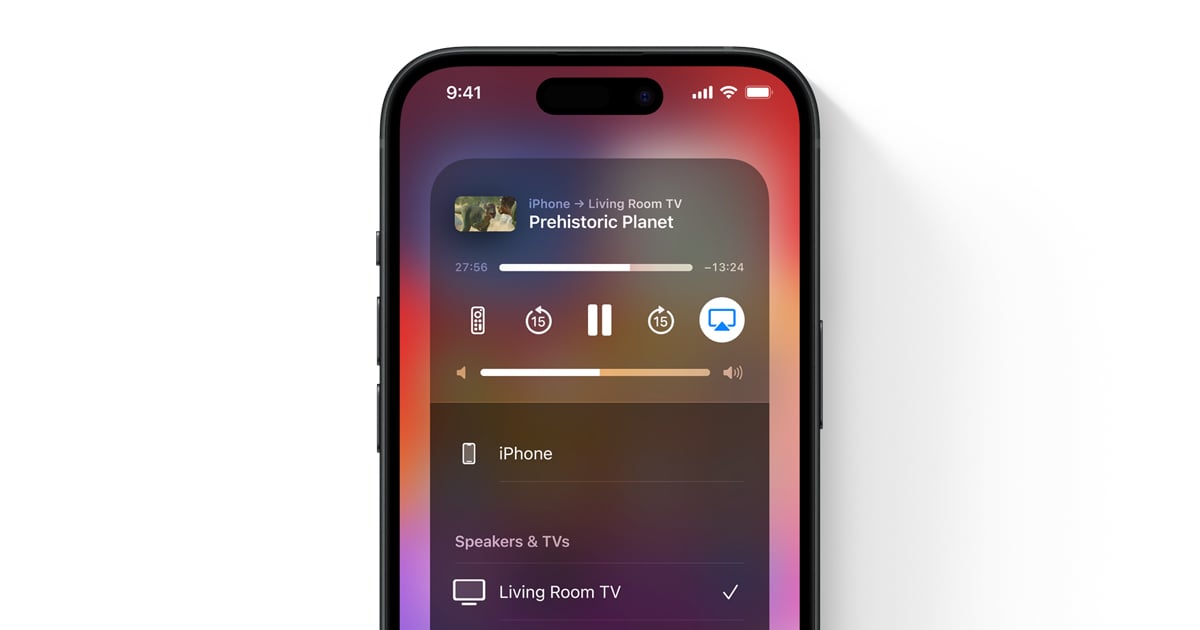
We often see complaints about AirPlay problems, connection issues, black screens, and lag are common issues, and we’ve occasionally run into AirPlay issues on our devices.
They can be tricky to fix, especially if you’re trying to stream/mirror content on a smart TV like a Samsung, but there are solutions.
In this guide we’ll help iPhone, iPad, and Mac users try and sort out their AirPlay issues. These checks and fixes have worked well for us, and others, in the past.
Check Power
First, perform a simple check and make sure your iPhone, iPad, Mac, Apple TV, and/or smart television are powered on and ready to go.
Check Proximity
Next, make sure the device you want to stream from, and the device you want to stream/mirror to, are both in close proximity to each other. If you are too far away, AirPlay may not work properly.
Check Wi-Fi
You’ll also want to make sure the devices you’re using are all properly connected to the same Wi-Fi network.
If you are on a guest network, you’ll want to ensure AirPlay isn’t blocked by the network’s settings (VPN, firewall, etc).
You may also want to try forgetting the Wi-Fi network on your iPhone, iPad, or Mac and see if that alleviates your issues. Here’s how to do that:
- Open the Settings/System Settings app.
- Go to Wi-Fi.
- Tap the “i” in the circle next to the Wi-Fi name. On Mac, click Details next to the Wi-Fi network’s name.
- Tap or click Forget this Network.
Reconnect and see if AirPlay functions normally.
Restart Devices
Restarting your iPhone, iPad, Mac, Apple TV, and/or smart TV might solve your AirPlay issues. Power the desired device down, wait a minute, and power it on before trying again.
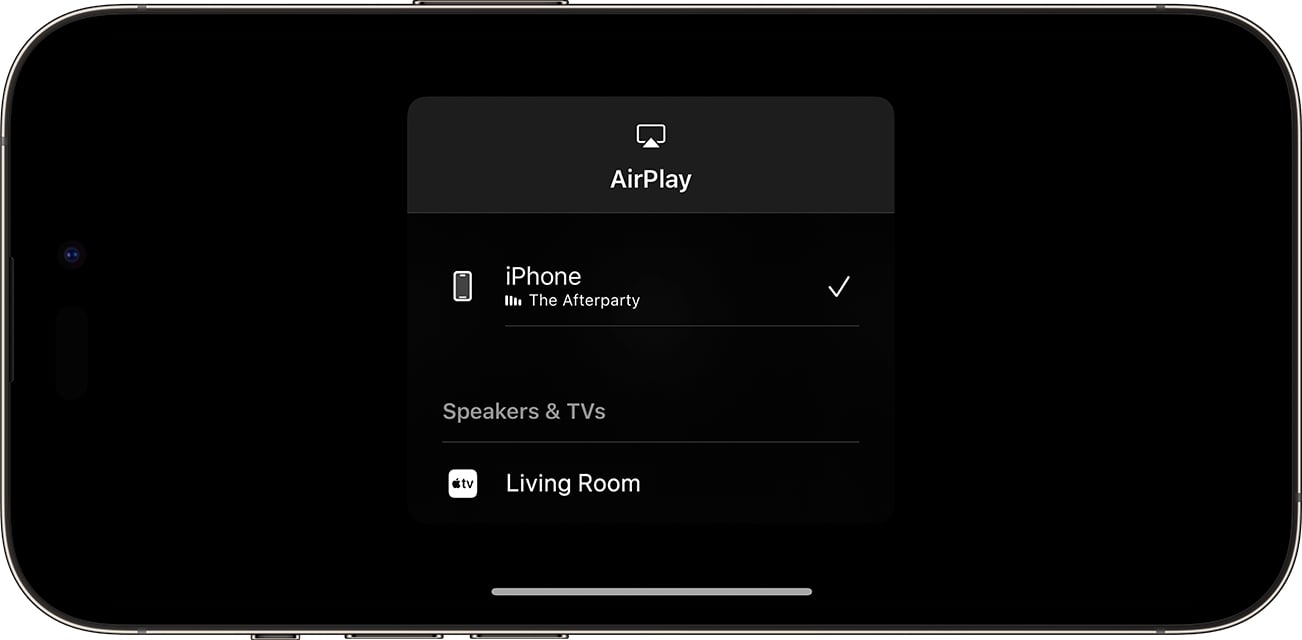
You may also want to try hard resetting your devices. If you don’t know how to force an iPhone, see our guide for more. We also have a guide that covers the Mac.
Update Devices
Outdated software can sometimes cause compatibility issues. You’ll also want to make sure the devices you’re using support AirPlay.
Make sure your iPhone is running the latest version of iOS, your iPad is running the latest version of iPadOS, your Mac is running the most up-to-date version of macOS, your Apple TV is utilizing the latest tvOS software, and/or your smart TV is running the newest firmware.
If an update is available download it and see if new software resolves your issues.
Check Home App
If you’re trying to stream content to a device that you set up in Apple’s Home app, you’ll want to ensure the app’s settings aren’t restricting AirPlay.
- Open the Home app on your desired device.
- Tap/click the More button which is the circle with three dots in the middle.
- Go to Home Settings.
- Now go to Speakers & TV.
Adjust these settings as needed.
Check Audio
If you’re not getting audio when you use AirPlay, make sure devices aren’t muted and the volume is up on both your device and the receiving device.
How to Fix AirPlay Lag
If your AirPlay stream is choppy, try the fixes above first. But you can also try disabling the 5ghz band on your router completely. Users have had success streaming on the 2.4ghz band.
We also recommend plugging a LAN cable into the back of your Apple TV so that it’s wired directly to your router. A wireless connection is more unstable.
You should also make sure other devices aren’t downloading or streaming on the same network because this can slow AirPlay down.
Fix AirPlay on Samsung TV
Samsung TV owners in particular seem to have issues with AirPlay.
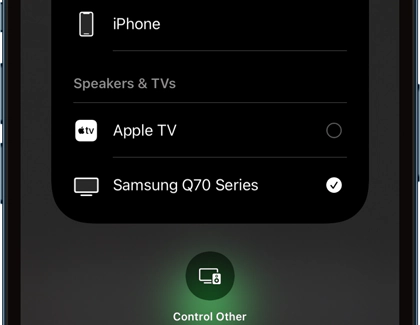
Here are a few things to keep in mind if you’re having issues with the feature:
- Make sure your Samsung TV is compatible with AirPlay.
- Enable AirPlay on your TV via Settings (it’s under General on most models).
- Stop using a mobile hotspot.
If you’re still having issues, contact Samsung and/or Apple.











