When they first appeared, smartphones came with a promise to make our lives easier and make us more productive so we could have more free time and energy. But now, the average user spends almost 5 ½ hours daily on their smartphone. If that sounds like you, there are ways to use your iPhone more efficiently — without getting sucked into distractions.
By following the productivity tips below, you’ll be able to perform actions faster, speed up typing, minimize distractions to stay focused, get important information more quickly, organize your digital life, and automate tasks, among other things. You may know about many of these, but are you implementing them to make your iPhone a powerful productivity tool or allowing it to be a time thief?
1. Use Siri for Seamless Interactions
Siri, your virtual assistant, can significantly streamline your daily interactions with your iPhone. Beyond the basics of setting reminders or making calls, Siri can control your smart home devices, send location-based notifications, and even read your messages aloud when you’re driving. Integrating Siri into your daily routines allows you to manage your tasks more efficiently.
Have you ever considered asking Siri to remind you to pick up coffee when you pass your favorite café or to start a playlist when you begin a workout? Siri can also restart your iPhone for you, toggle settings, add items to a Reminders list, play you the day’s top news, and more.
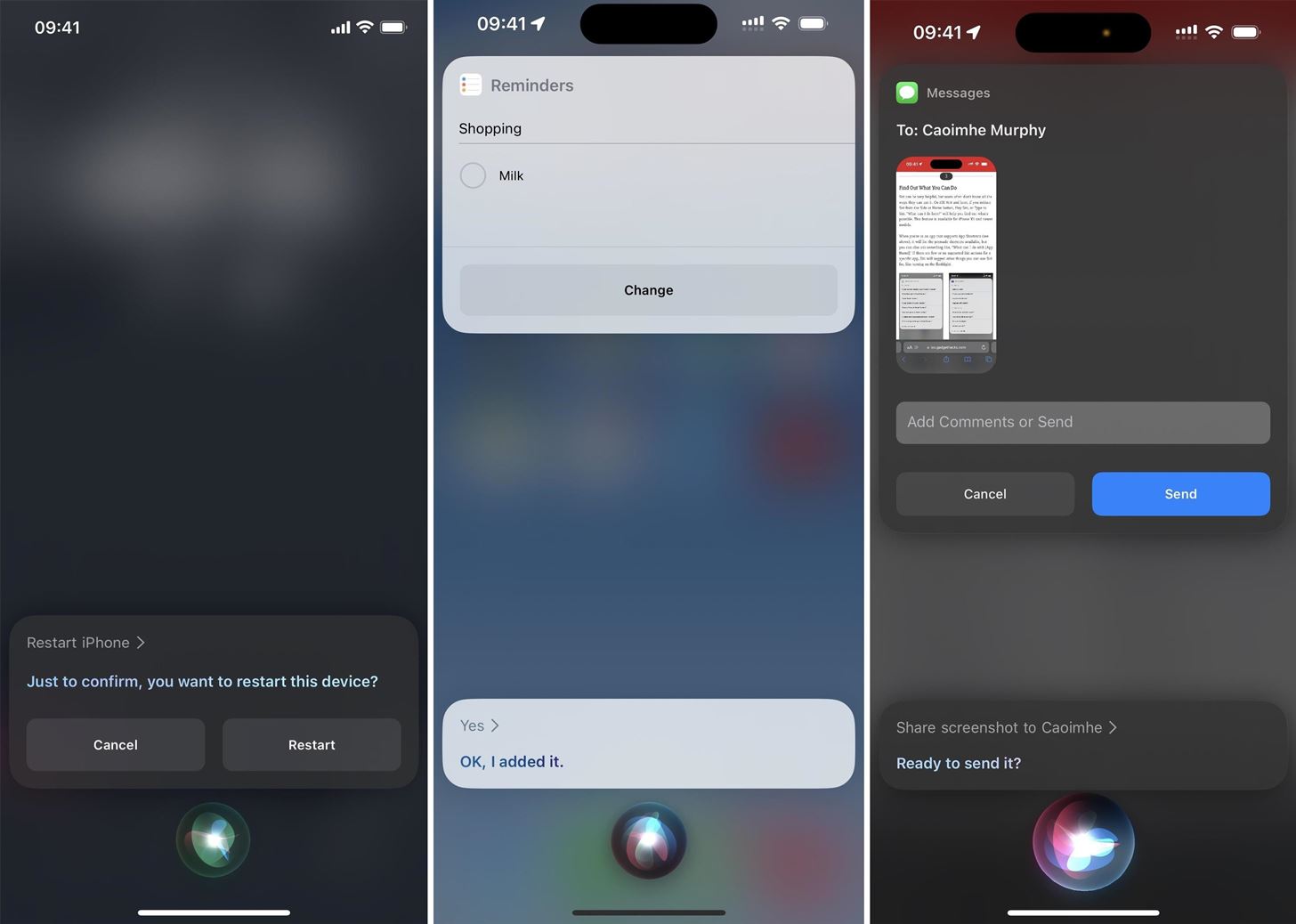
2. Customize Control Center for Rapid Access
Control Center on your iPhone is a hub for quickly accessing controls and apps you use frequently, and it’s vital for performing actions in a moment’s notice from within any app. Save more time and taps by customizing the panel to fit your needs. Add shortcuts that let you set alarms, perform math calculations, enable Low Power Mode, control your smart home, record a voice memo, and the list goes on. The idea is to reduce the effort needed to perform everyday tasks, making your device more intuitive and tailored to your lifestyle.
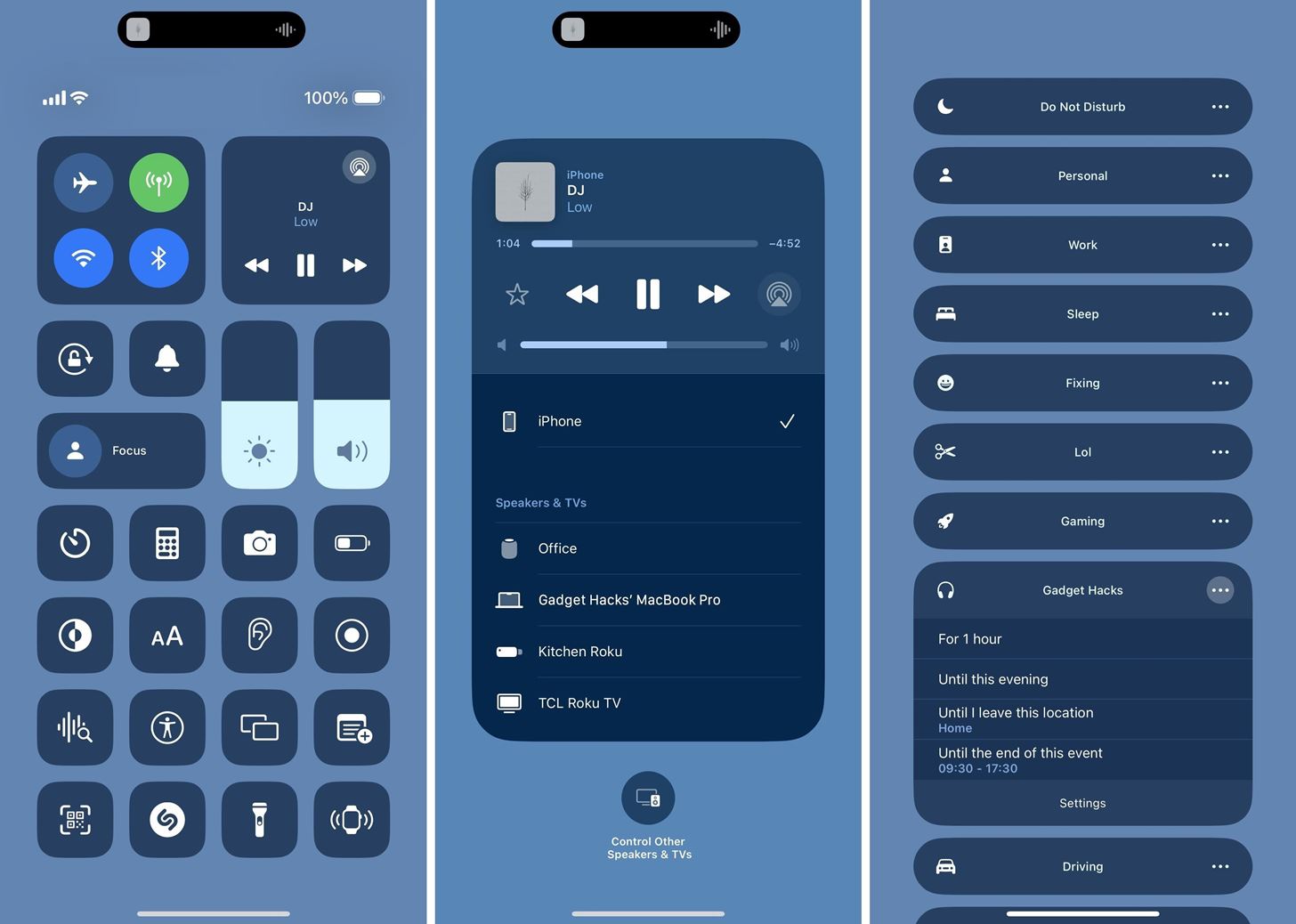
3. Utilize Focus Profiles to Minimize Distractions
Focus profiles can be a game changer in managing how and when you want to be reachable. Tailor different Focus settings for activities like work, exercise, or relaxation. You can allow notifications from important contacts or apps while silencing others, ensuring you remain undisturbed during crucial moments. You can assign Lock Screen and Home Screen pages to a Focus to keep other distractions at bay.
This personalization extends to scheduling Focus times, which sync across all your Apple devices, providing a seamless and consistent environment that nurtures productivity. It’s perfect for staying efficient and avoiding notifications when you should be working on something important!
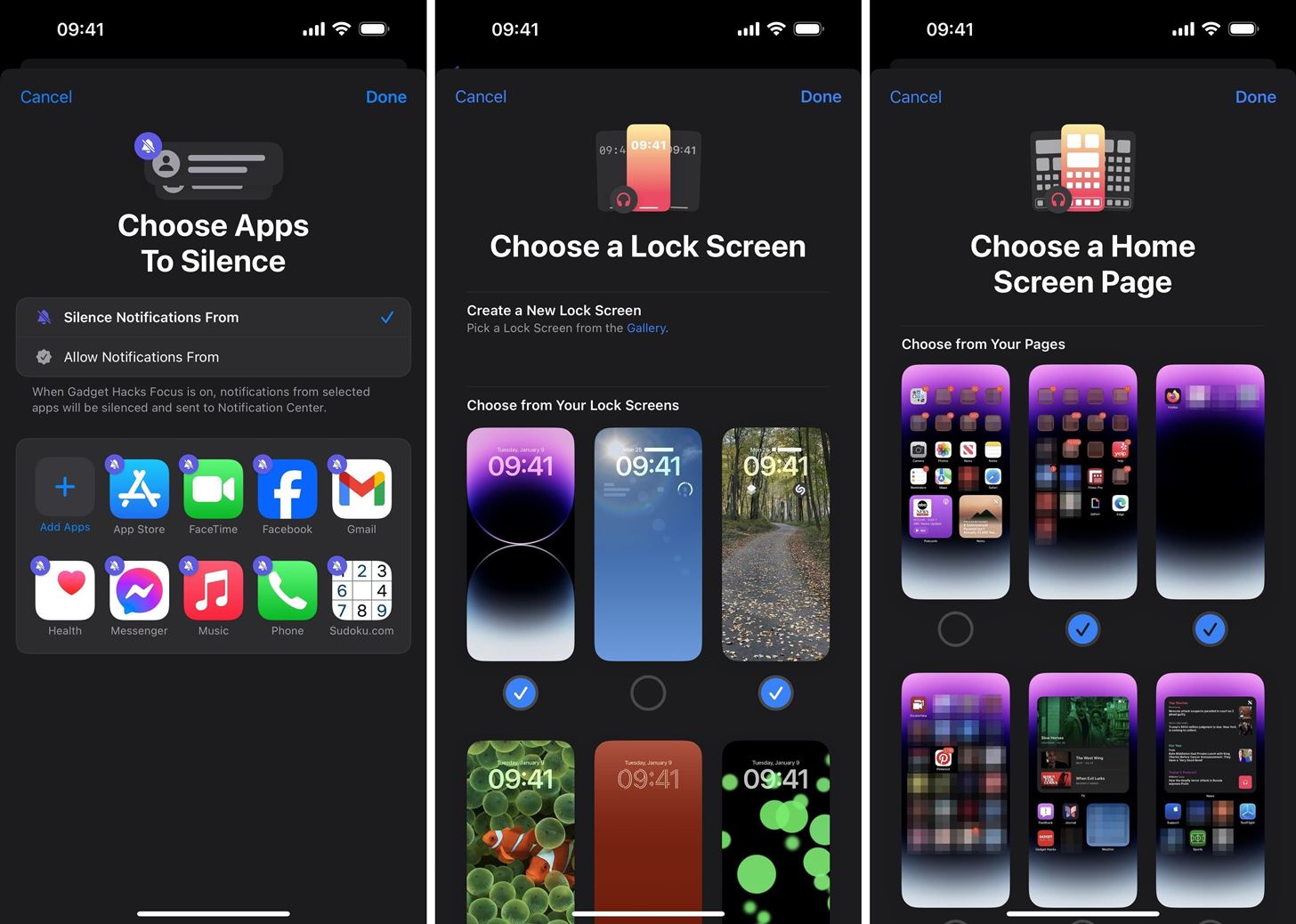
4. Set Text Replacements to Speed Up Typing
Text Replacement is a highly underutilized feature that can dramatically speed up your typing and ensure accuracy for common phrases, complex jargon, contact information, and more. For example, you could set up a shortcut like “@@” to expand into your email address, use “congratsemail” to fill in an entire email draft congratulating somebody, or assign “instapics” to add a group of Instagram hashtags quickly. It also works with emoji and special characters.
This feature is not only a time-saver but also reduces the fatigue of repetitive typing, especially on mobile devices. Like Focus profiles, these shortcuts can sync across all your Apple devices.
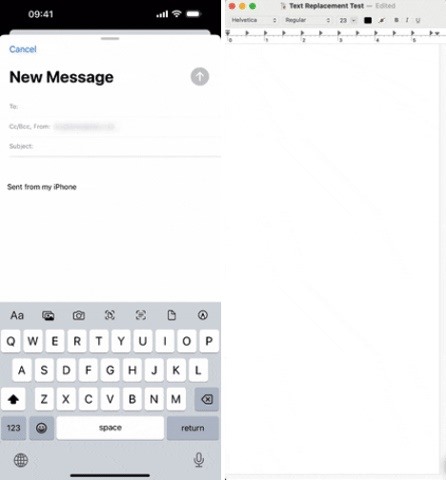
5. Take Advantage of Shortcuts to Automate Tasks
The Shortcuts app allows you to automate complex sequences of tasks with a single tap or Siri command. Whether it’s preparing your home office by adjusting smart lights and playing background music or sending your daily reports with a predefined email template, Shortcuts can handle it all. You can even create personal automations that trigger based on the time of day, location, or when you start a specific action, like a workout.
With the Shortcuts app, you could make your iPhone tell you when it’s done charging, auto-delete old screenshots with just a tap, reorganize your apps with new icons, or add your contacts’ faces to your Home Screen for faster access. And these are just some of the simpler examples.
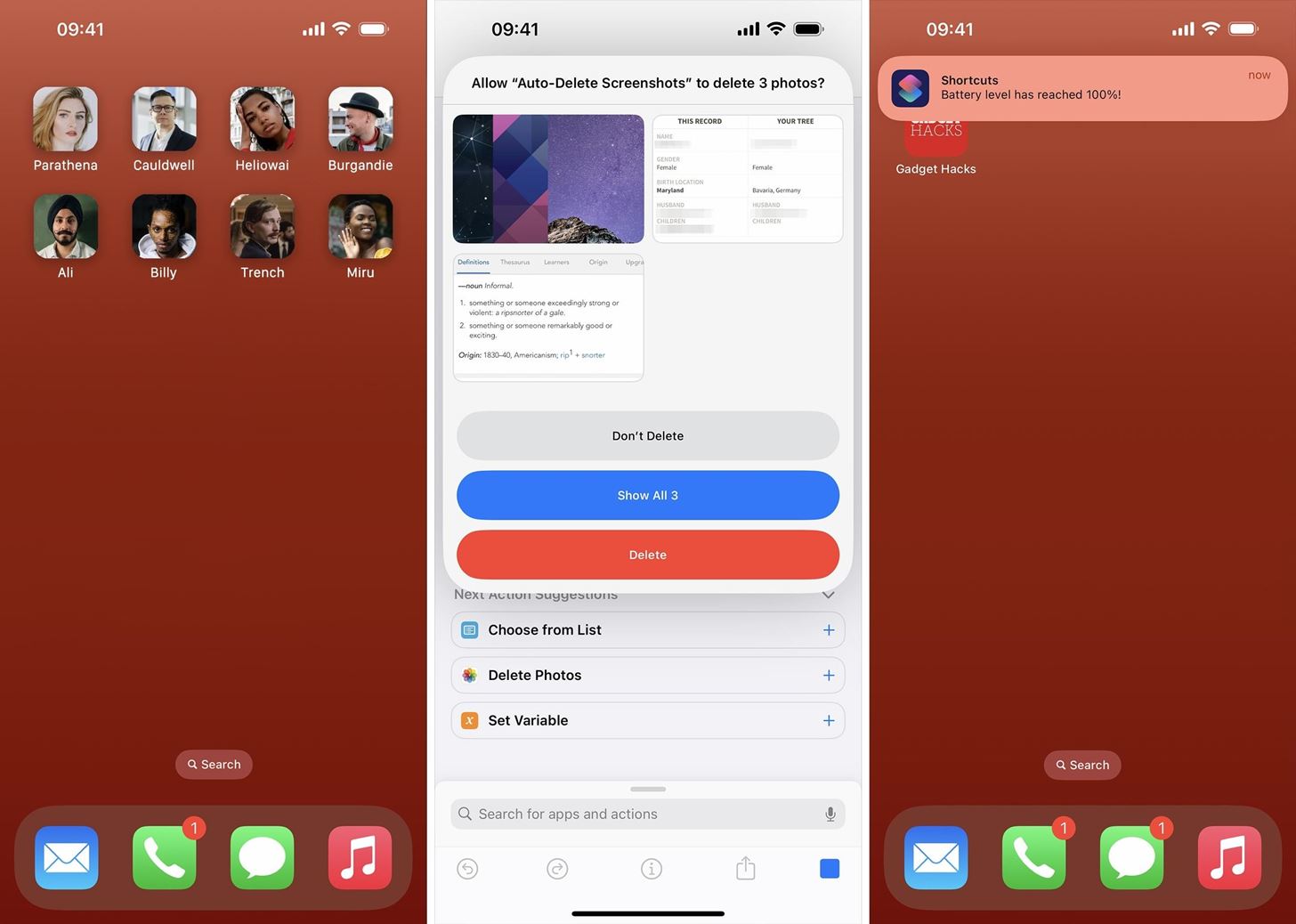
6. Fine-Tune Notifications to Prevent Distractions
You can radically transform your focus and productivity just by managing your notifications more effectively. You can adjust alert settings per app, giving you complete control over the type of notifications you receive and their frequency. When configured well, only the essential apps will get your attention, and you’ll spend less time managing interruptions and more time focused on productive tasks.
Changing the look of notifications for the Lock Screen and Notification Center can keep alerts hidden until you’re ready to show them. You can also change alerts per app to be delivered quietly or interrupt you. Or use a Focus profile that blocks or allows notifications per contact or app depending on what you’re focusing on. Even better, you can set scheduled times for notifications to be delivered to you, giving you long stretches of quietness.
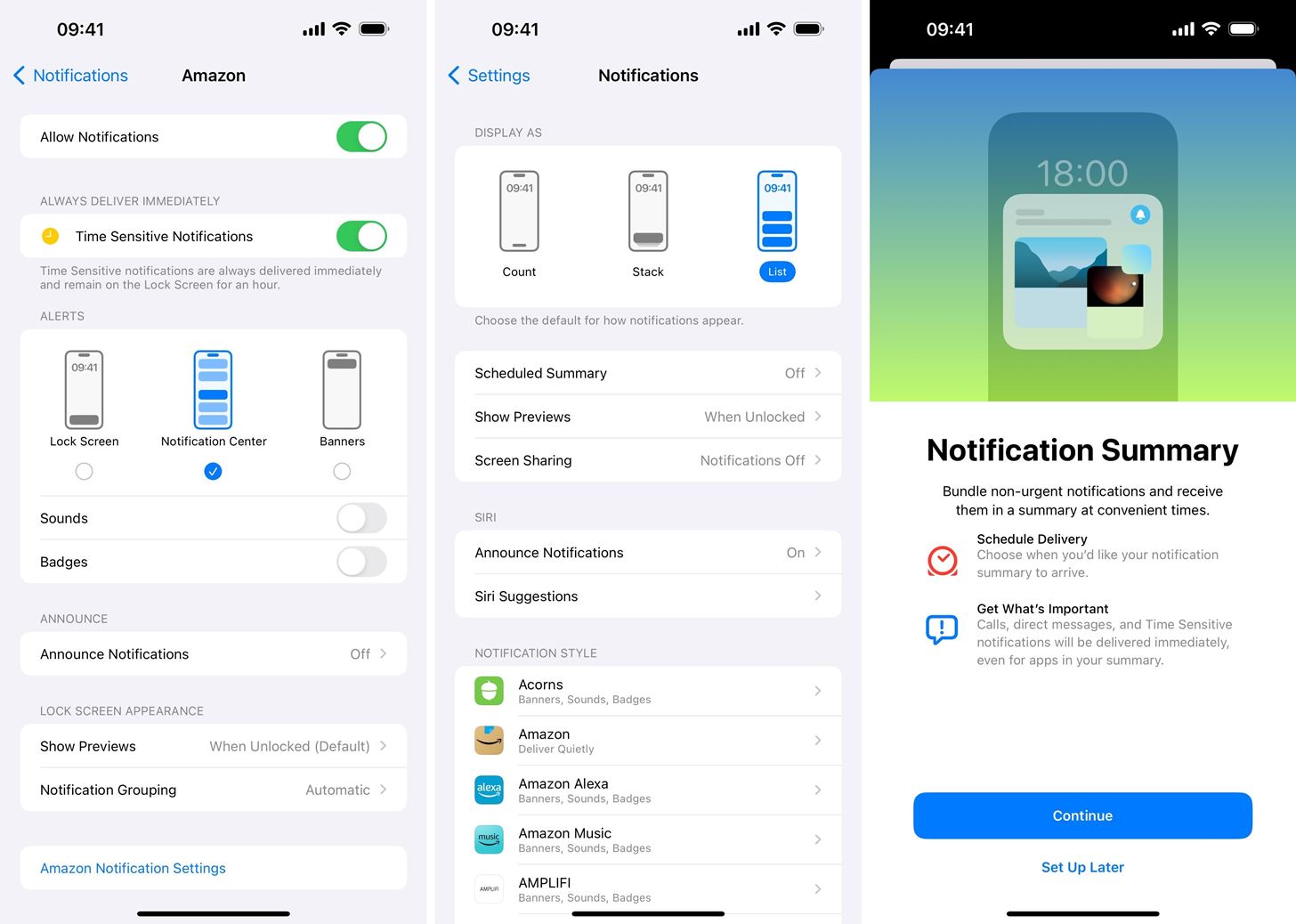
7. Add Widgets to Maximize Efficiency
Widgets on your iPhone aren’t just about personalization — their primary function is efficiency. Placing widgets on your Home Screen or Today View can give you at-a-glance information from apps you frequently use without needing to open them. For instance, you can track your calendar appointments, weather updates, or activity rings directly from your Home Screen.
You can also add widgets to your Lock Screen to help with any number of things. For example, to stay current on things like stock prices, run shortcuts faster, start a ChatGPT session immediately, and the list keeps going. If you want to monitor things from afar, you can utilize widgets on your iPhone’s StandBy mode, which activates while it’s charging standing on its side.
Tailoring these widgets to your workflow can save you time and keep essential data at your fingertips.
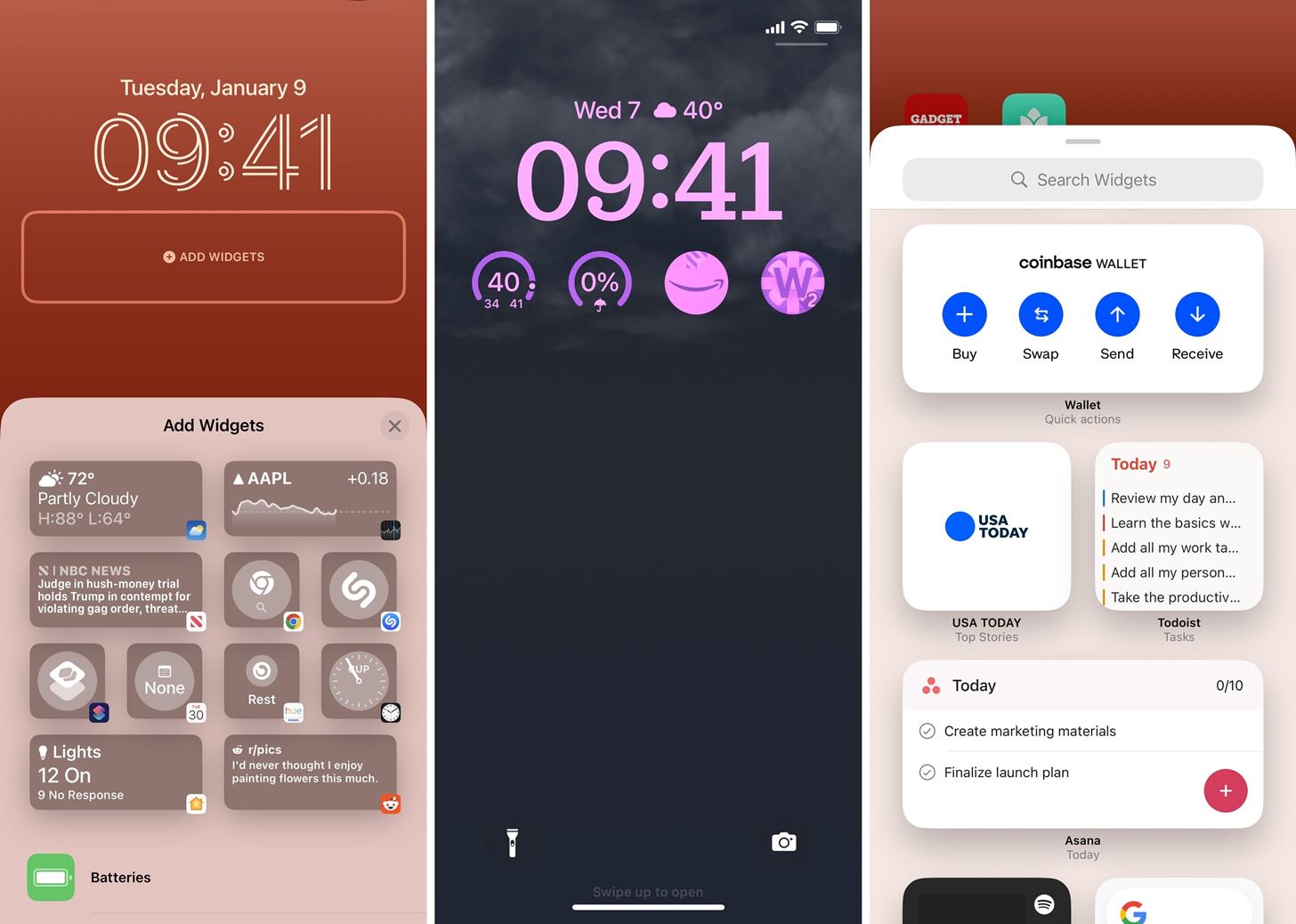
8. Make Use of Spotlight Search to Find Things Faster
Spotlight Search is an incredibly powerful tool that extends beyond simple app searches. Use it to perform in-depth searches across your iPhone and the web, calculate conversions, perform quick math problems, start Live Activities, and even initiate contact with people or groups in your apps. It can significantly decrease the time you spend navigating through your device, allowing for quick and efficient operation. Open Spotlight Search by pulling down on your Home Screen or Lock Screen, tapping the “Search” button on the Home Screen, or using Back Tap.
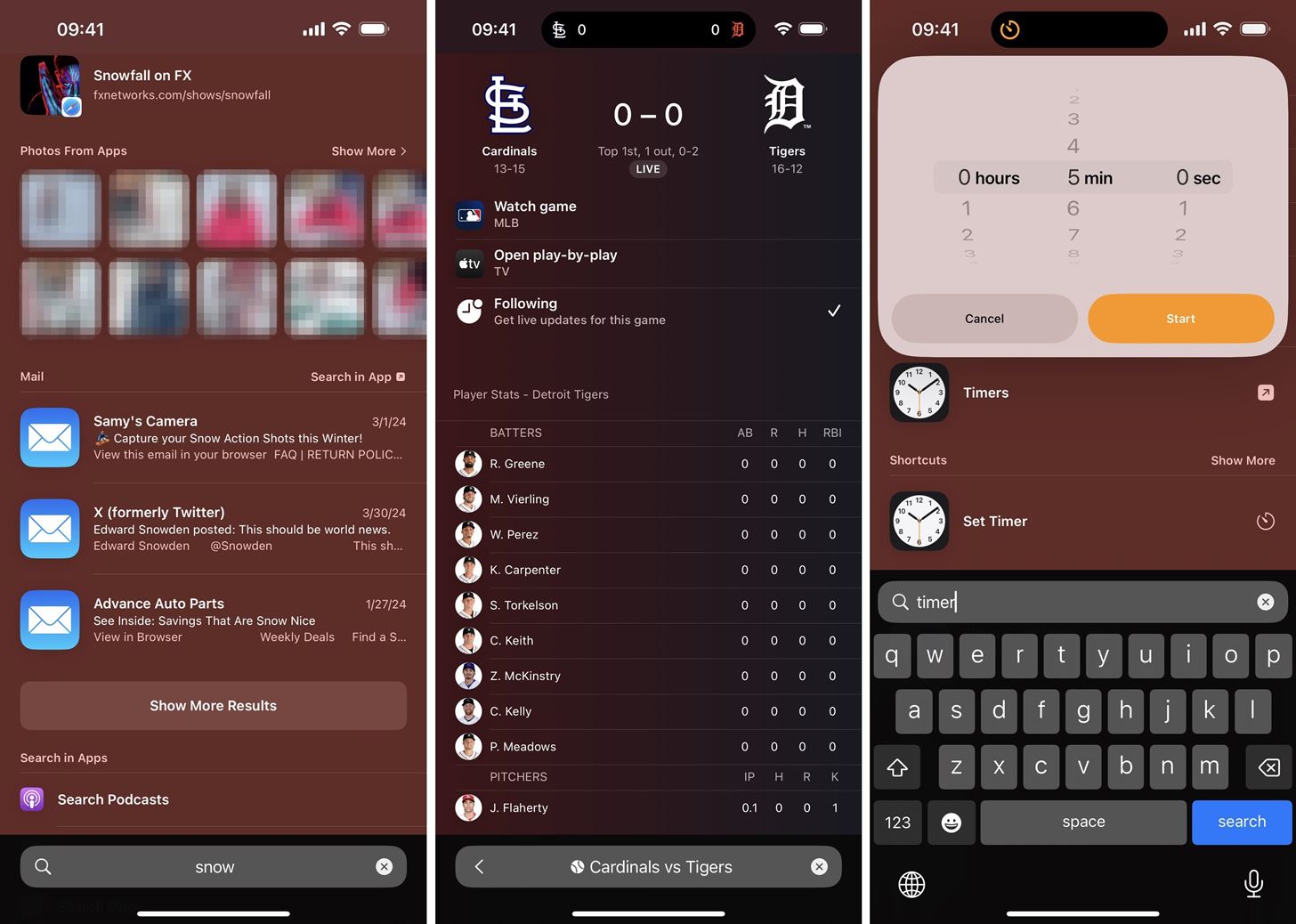
9. Assign Back Tap Actions to Do Anything Faster
If you constantly find yourself performing the same action on your iPhone day after day, consider assigning that action to Back Tap for more convenience.
After you assign an action to Back Tap, just tap the back of your iPhone two or three times to activate it. Since the “button” is the back of your iPhone, you can trigger the action fast from any screen — even the Lock Screen. Best of all, Back Tap works with not only system actions like screenshotting and opening Spotlight but also with accessibility features like Color Filters and shortcuts like opening apps.
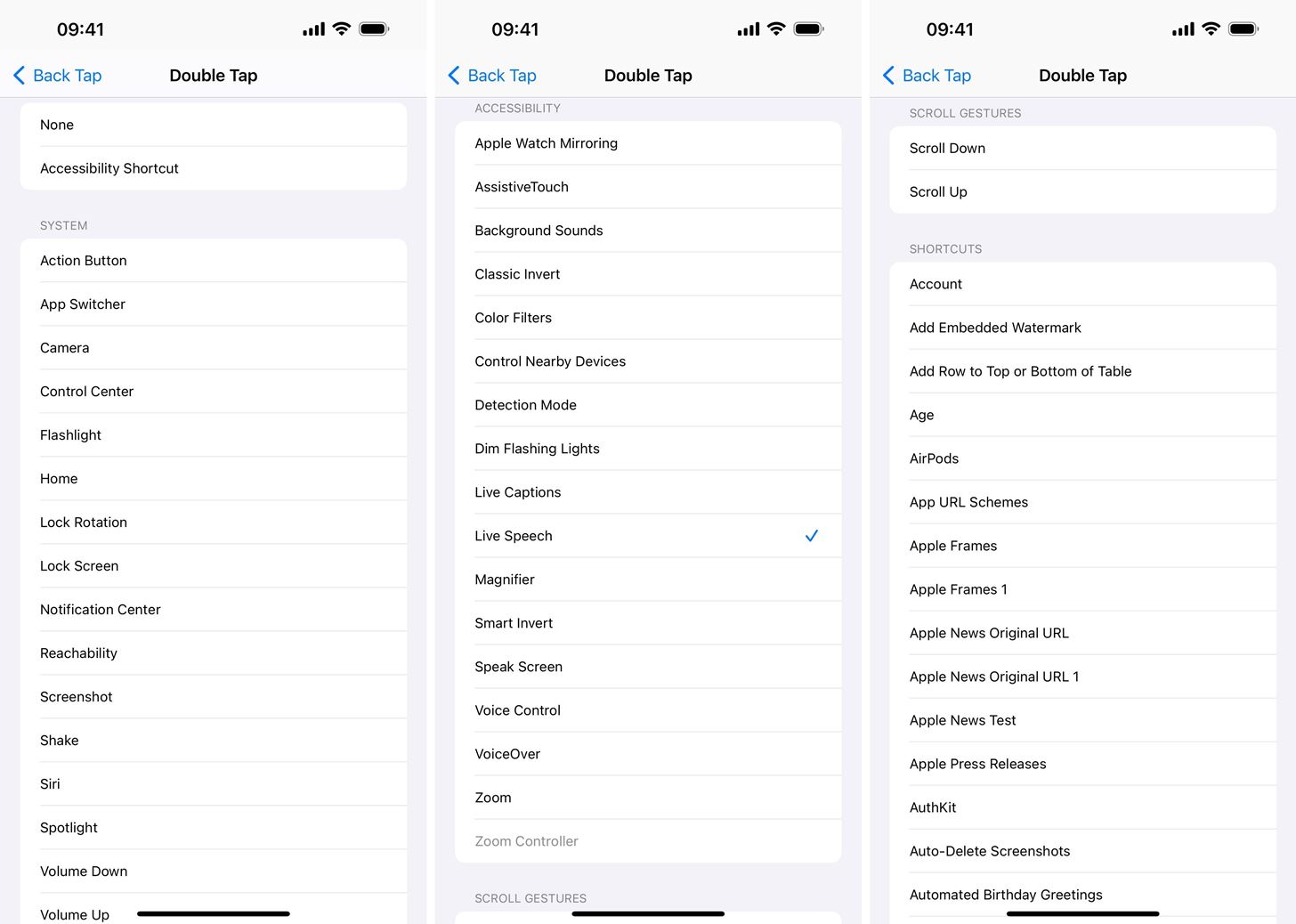
10. Use iCloud and Continuity for Seamless Integration
Enhancing productivity often means working across multiple devices seamlessly. iCloud keeps your files, photos, and notes updated across all devices, while Continuity includes many device-to-device features to streamline your workflow.
Handoff allows you to start a task on one device and pick it up on another without losing your progress. This is particularly useful if you work on the go and use multiple Apple devices throughout the day. Whether you’re drafting an email on your iPhone and want to finish it on your Mac or browsing a website on your iPad and want to switch to your iPhone, iCloud and Handoff make it effortless.
When signed into iCloud on all your devices, Universal Clipboard allows you to copy something on one device and paste it on another. Universal Control lets you use the keyboard, mouse, or trackpad on your Mac with another Mac or iPad. And those are just some of Continuity’s features.
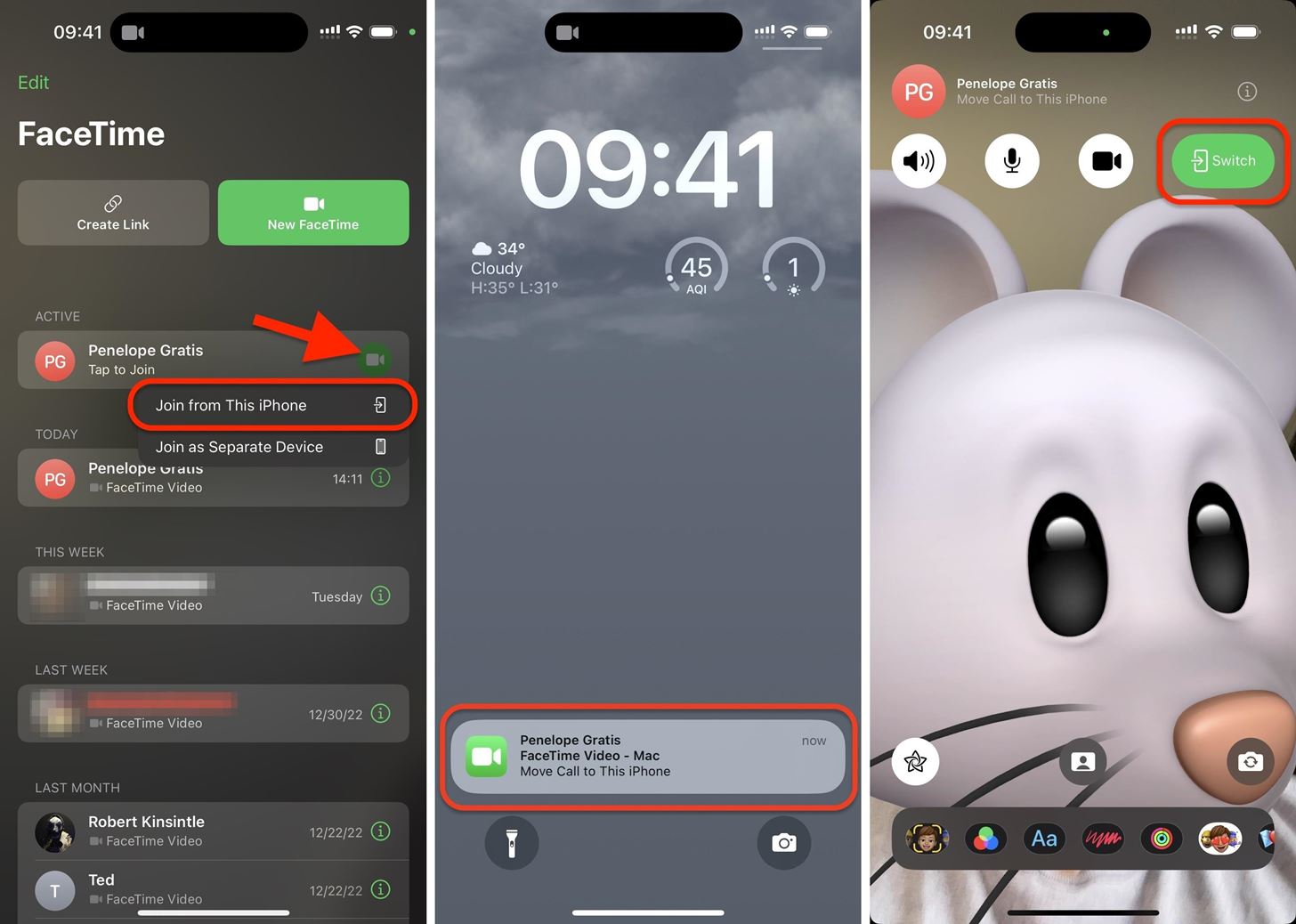
11. Leverage Live Text for Quick Information Capture
Live Text is an incredibly practical feature that turns your iPhone into an instant text scanner, allowing you to interact with any printed or written text in Camera’s viewfinder, in the photos and videos you’ve already taken, and even on images in other apps like Safari.
Whether it’s copying recipes from a cookbook, converting measurement units, saving a phone number from a poster, translating a street sign in another language, or quickly importing a handwritten note into a digital document, Live Text simplifies information transfer. It also integrates with Look Up to provide instant information on detected data like animal breeds or plant species.
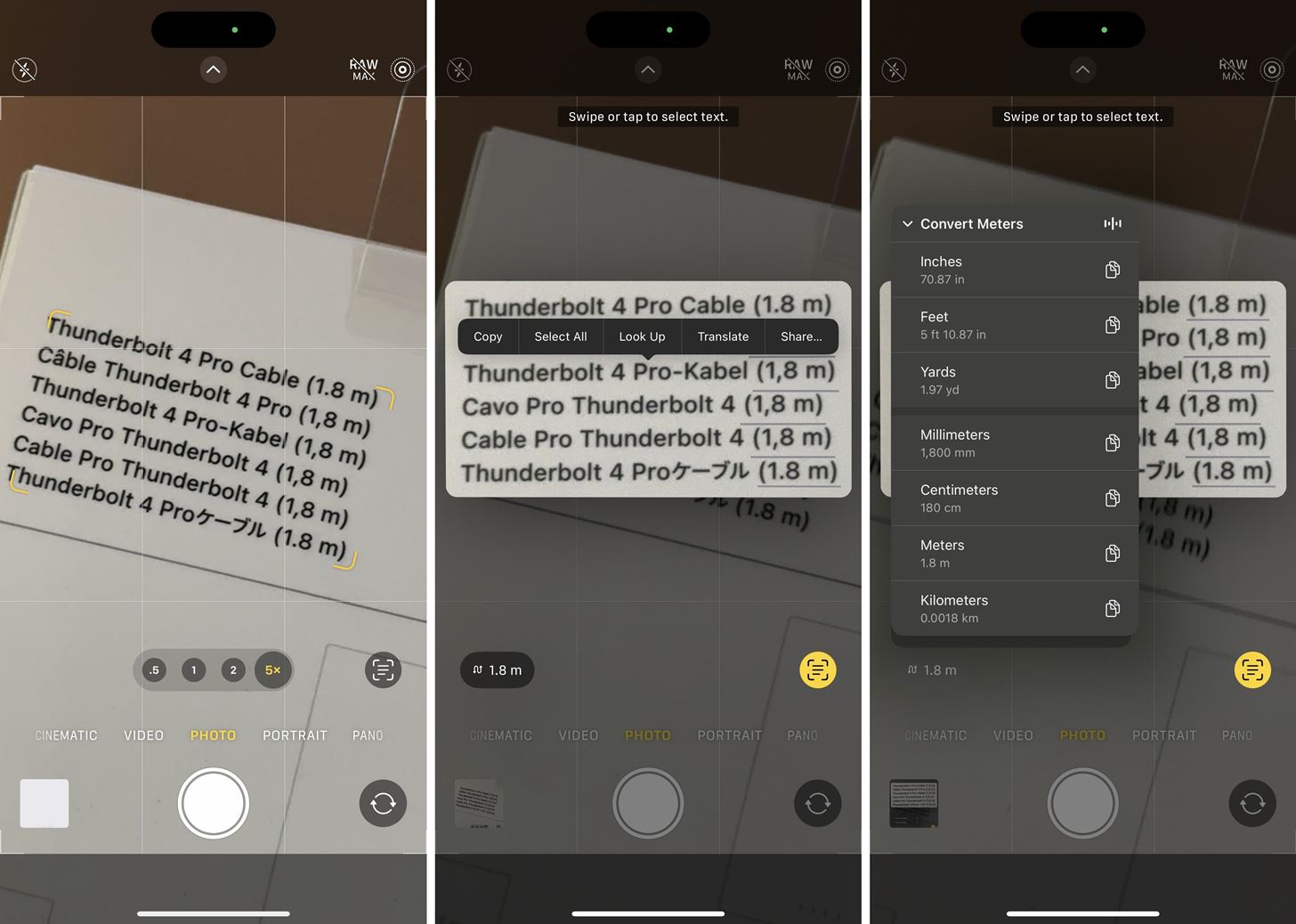
12. Harness the Power of Mail for Better Emailing
The Mail app on your iPhone can do much more than send and receive emails. There are security features like Mail Privacy Protection, Hide My Email, BIMI support, and alias addresses to protect your privacy, and you can even use Mail to send and receive end-to-end encrypted Gmail messages.
You also get helpful features to help you throughout your day, like email scheduling, Remind Me, quick access to all your drafts, unsend, and follow-up suggestions. And there are even hacks you can utilize, like color-coding your contacts’ addresses and subaddressing for unlimited iCloud email address variations. Mail isn’t a generic email client like you’ve been led to believe.
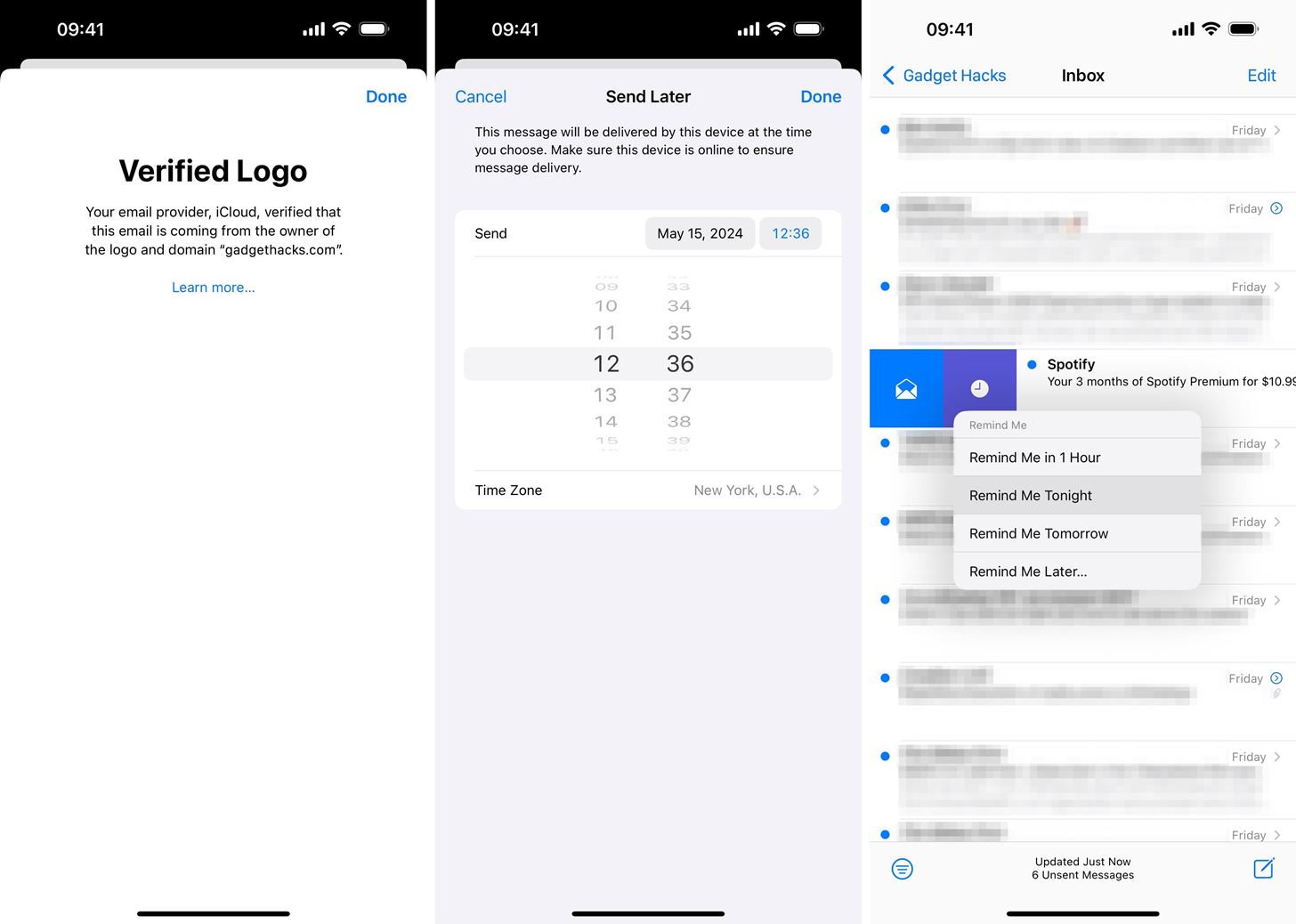
13. Use Notes to Scan and Sign Documents
The Notes app is not just for jotting down thoughts and lists — it also includes powerful tools for scanning, filling in, and signing documents directly within the app. This functionality can replace standalone scanning apps for most users, offering convenience and integration directly into Apple’s ecosystem.
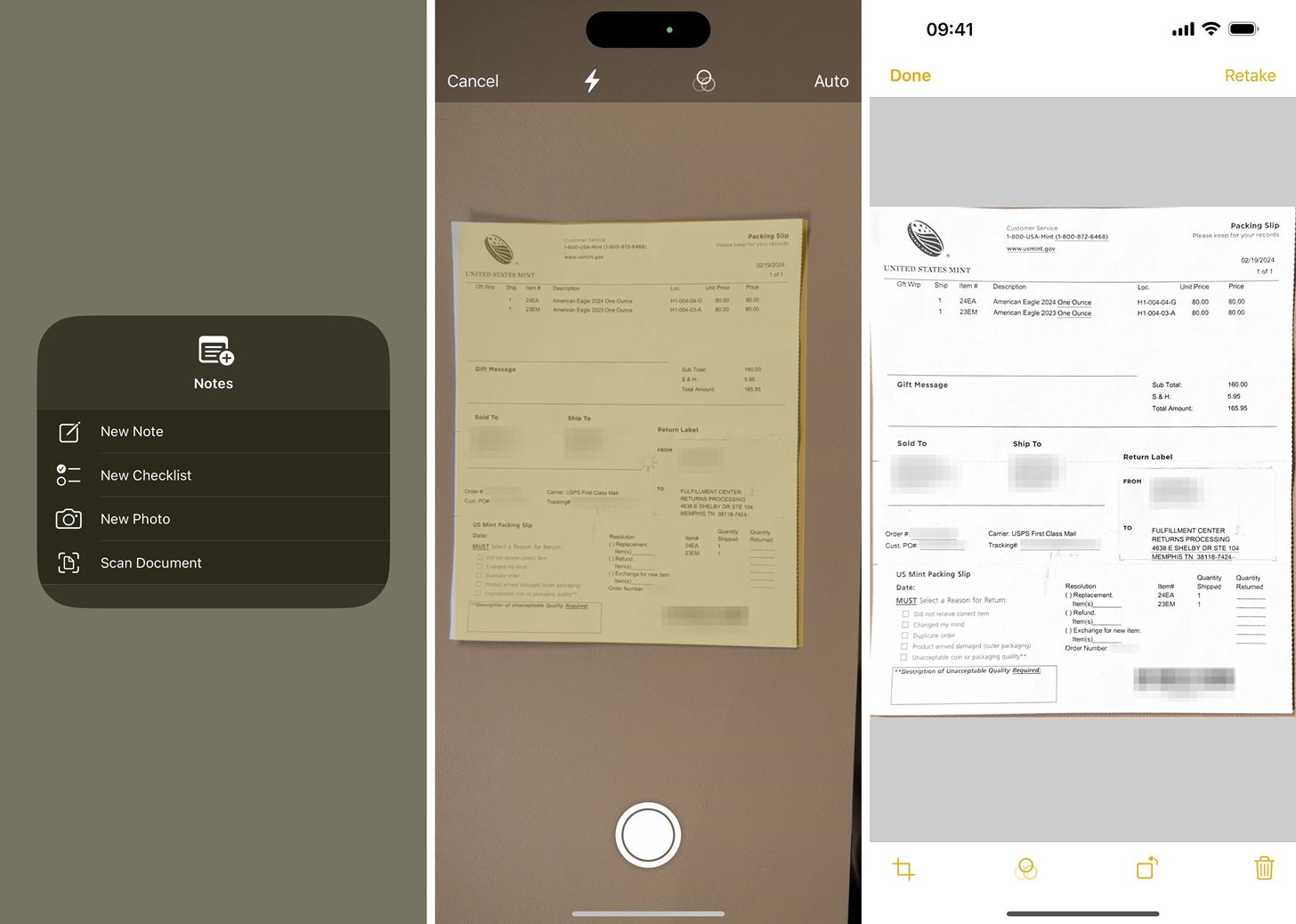
You can quickly scan multiple pages into a single note and crop each page to hide anything outside of the paper. Once scanned into Notes, you can add comments, fill in forms, add signatures, and include annotations. Then, you can share it via email or other apps. And this power isn’t limited to just the Notes app — you can also scan documents directly into the Files app.
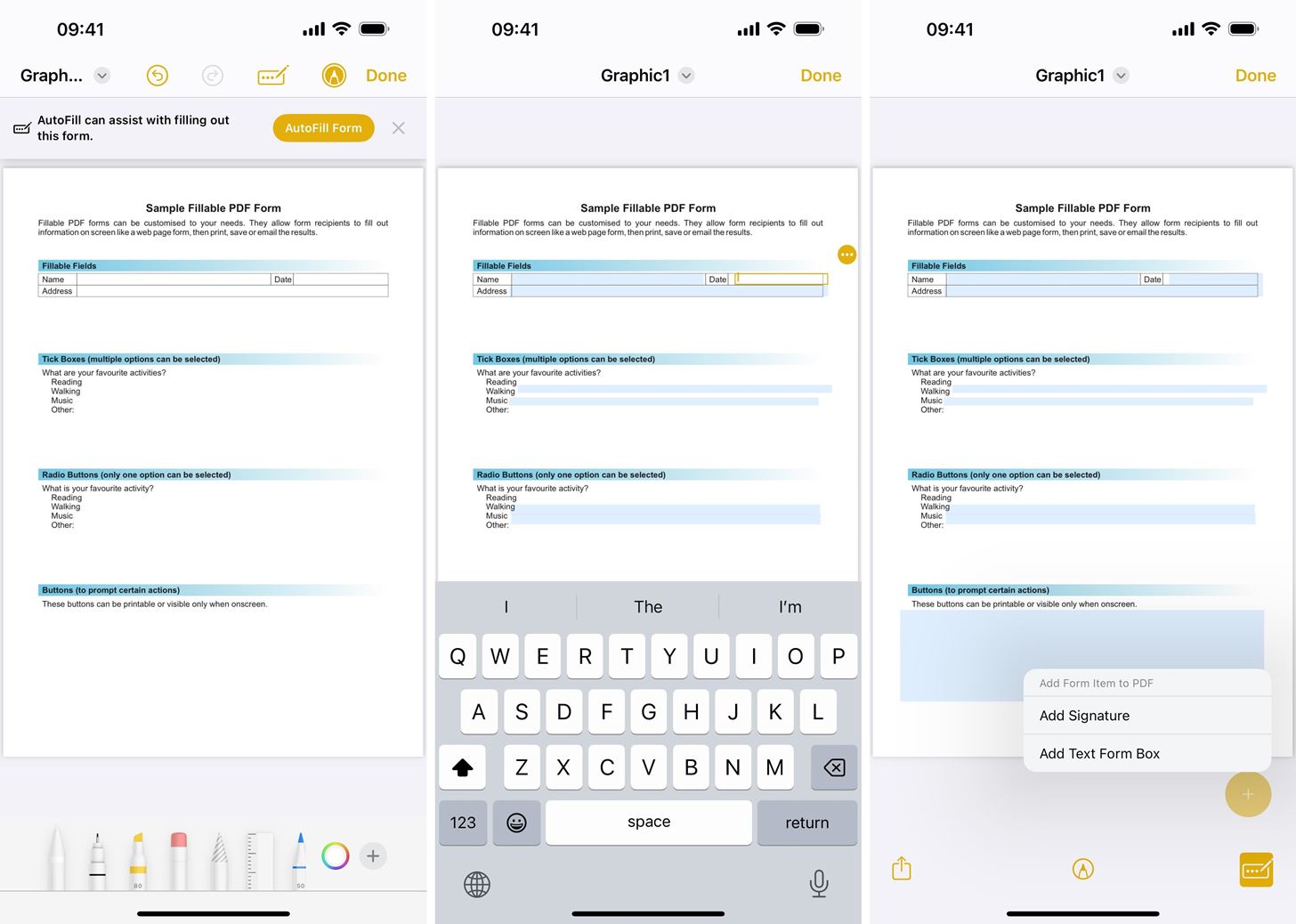
14. Organize Home Screen to Find Your Apps Faster
Keeping your iPhone organized can save you time and frustration, and that’s especially true for apps. There are powerful tools to manage your app clutter, including the App Library, folder groupings, and hidden Home Screen pages.
Your App Library automatically organizes apps into categories, making them easy to find without digging through various Home Screen pages. You can also sort your apps alphabetically. For apps you use frequently, grouping similar ones into folders on your Home Screen pages can streamline your workflow. And hiding Home Screen pages can help keep you focused on what’s important at any given moment. Even better, you can automate Home Screen pages full of apps to show or hide themselves whenever a specific Focus profile is turned on, like for work.
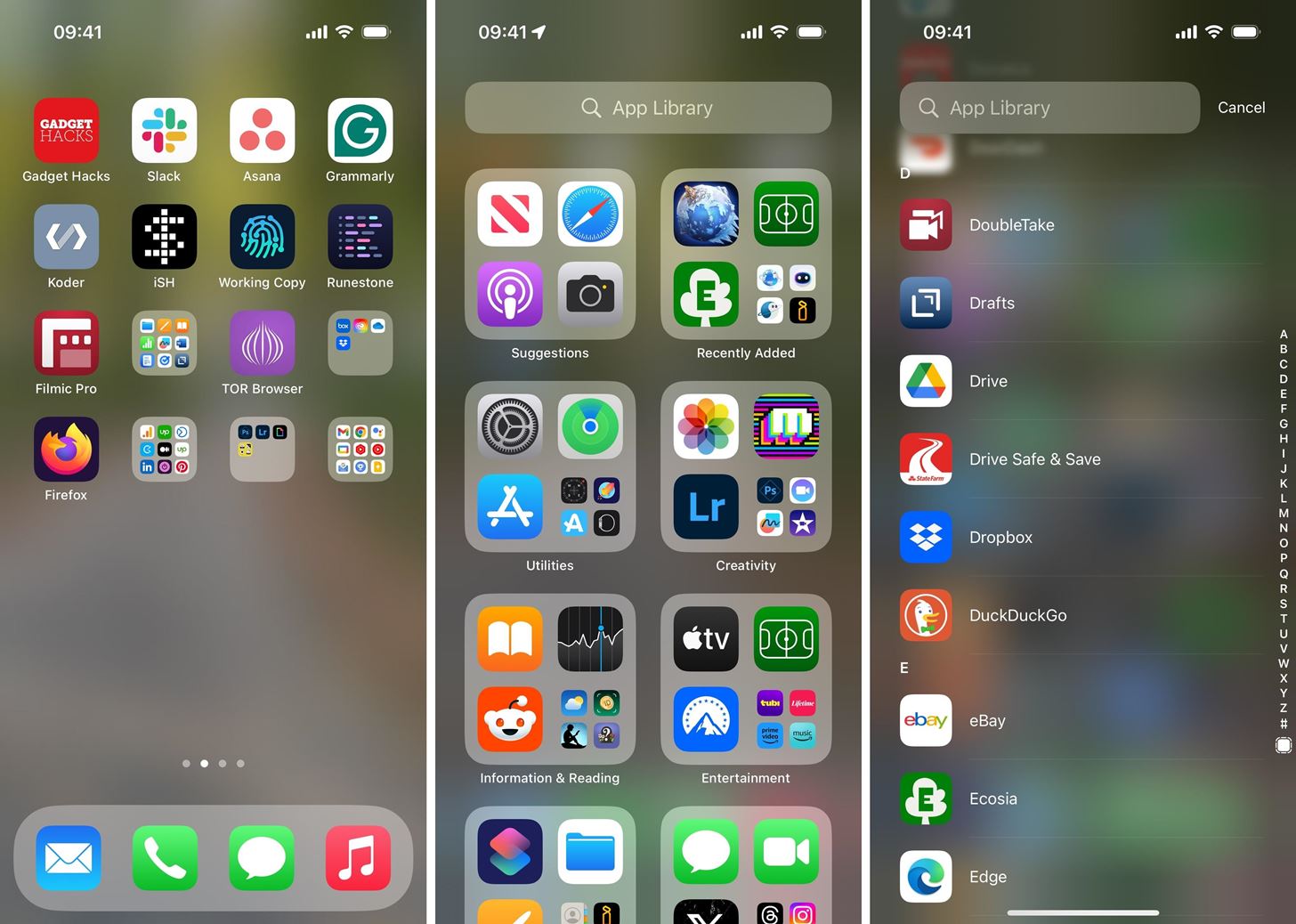
15. Employ Reachability for Comfortable One-Handed Use
Reachability is designed to make larger iPhones more comfortable to use with one hand. By bringing the top half of the screen down to the middle of your display, Reachability makes it easier to interact with interface elements one-handed that would otherwise require two hands.
This feature is especially useful for users of Plus and Max size models, but it works even on the smallest devices, such as the iPhone SE. Enabling and using Reachability can significantly improve your phone’s ergonomics and usability, especially when you’re on the go.
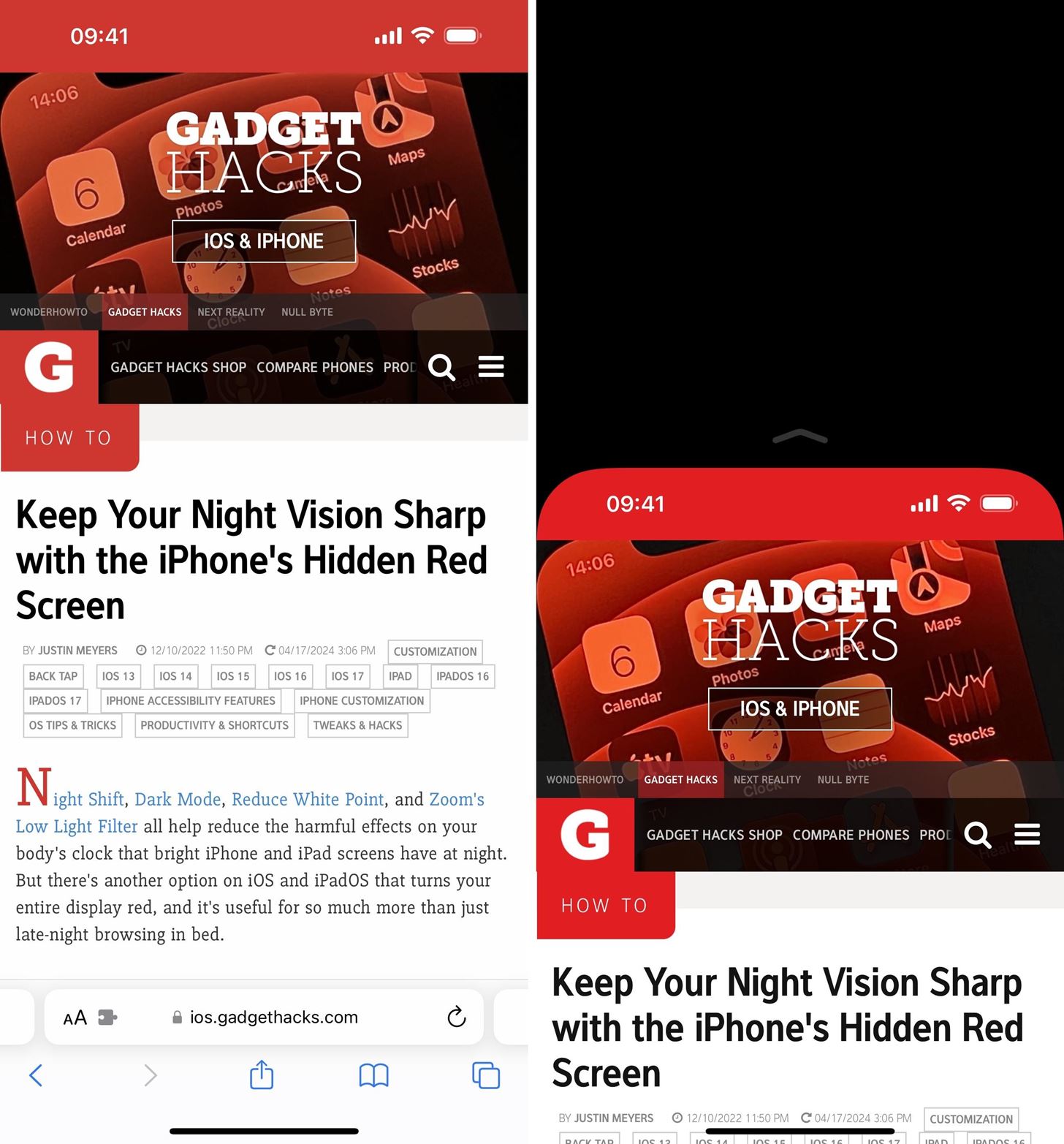
Just updated your iPhone? You’ll find new emoji, enhanced security, podcast transcripts, Apple Cash virtual numbers, and other useful features. There are even new additions hidden within Safari. Find out what’s new and changed on your iPhone with the iOS 17.4 update.









