- In Windows 11, open the Settings app and head to Privacy & security > General. Turn off “Show me suggested content in the Settings app.”
- In Windows 10, open the Settings app and head to Privacy > General. Turn off “Show me suggested content in the Settings app.”
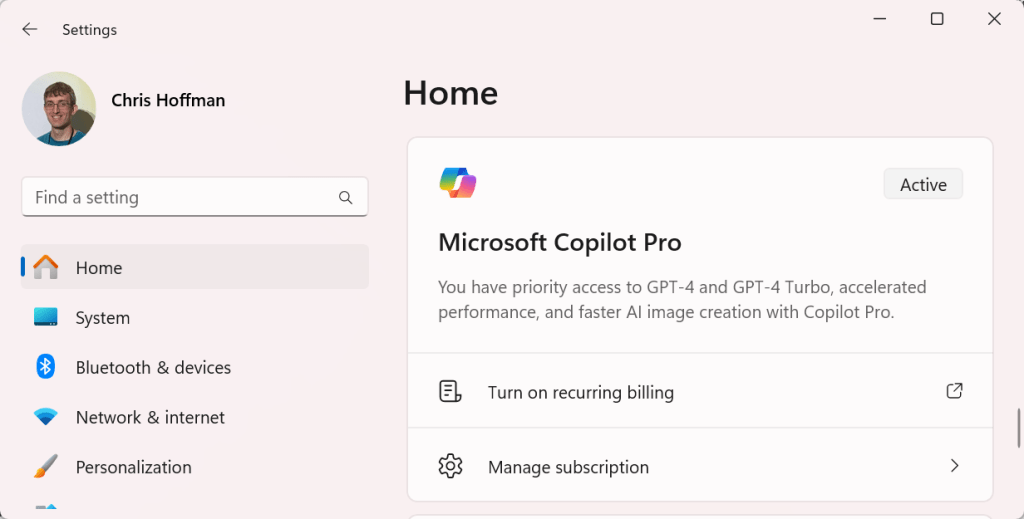
The Settings app now pushes Microsoft’s subscription services hard.
Chris Hoffman, IDG
Hide ads in File Explorer
Microsoft has used banners in File Explorer to show advertisements for OneDrive storage. To avoid seeing these:
- In Windows 11, open File Explorer, click the “…” menu on the toolbar, and select “Options.” Click over to the “View” tab, scroll down to near the bottom of the list, and uncheck “Show sync provider notifications.” Click “OK.”
- In Windows 10, open File Explorer, click the “View” tab on the ribbon, and click “Options.” Click over to the “View” tab, scroll down to near the bottom of the list, and uncheck “Show sync provider notifications.” Click “OK.”
Avoid lock screen ads
Windows PCs can use Microsoft’s Windows Spotlight feature to see regularly updated background images on their lock screen. It’s a nice feature, but Microsoft has also used it to push full-screen advertisements for PC games and advertising-type messages. To stop this from happening:
- In Windows 11, open the Settings app and head to Personalization > Background. Set “Personalize your background” to something like “Picture” and choose whatever picture you like — anything but “Windows Spotlight.”
- In Windows 10, open the Settings app, head to Personalization > Lock screen. Click the “Background” box and select “Picture” or “Slideshow” — anything but “Windows Spotlight.” Turn off the “Get fun facts, tips, and more from Windows and Cortana on your lock screen” switch here, too. (It won’t appear if Windows Spotlight is turned off.)
Personally, I put up with this — I’d rather have the fresh lock-screen images, even if I see an advertisement every now and then. It’s up to you.
Hide clutter in the search pane
The search box on the taskbar and the pop-up search experience both have “highlights” that recommend all kinds of shopping content, games, and other viral things. To turn those off:
- In Windows 11, open the Settings app and head to Privacy & security > Search permissions. Scroll down and turn off “Show search highlights” here.
- Windows 10 does not have this feature, so there’s nothing to turn off.
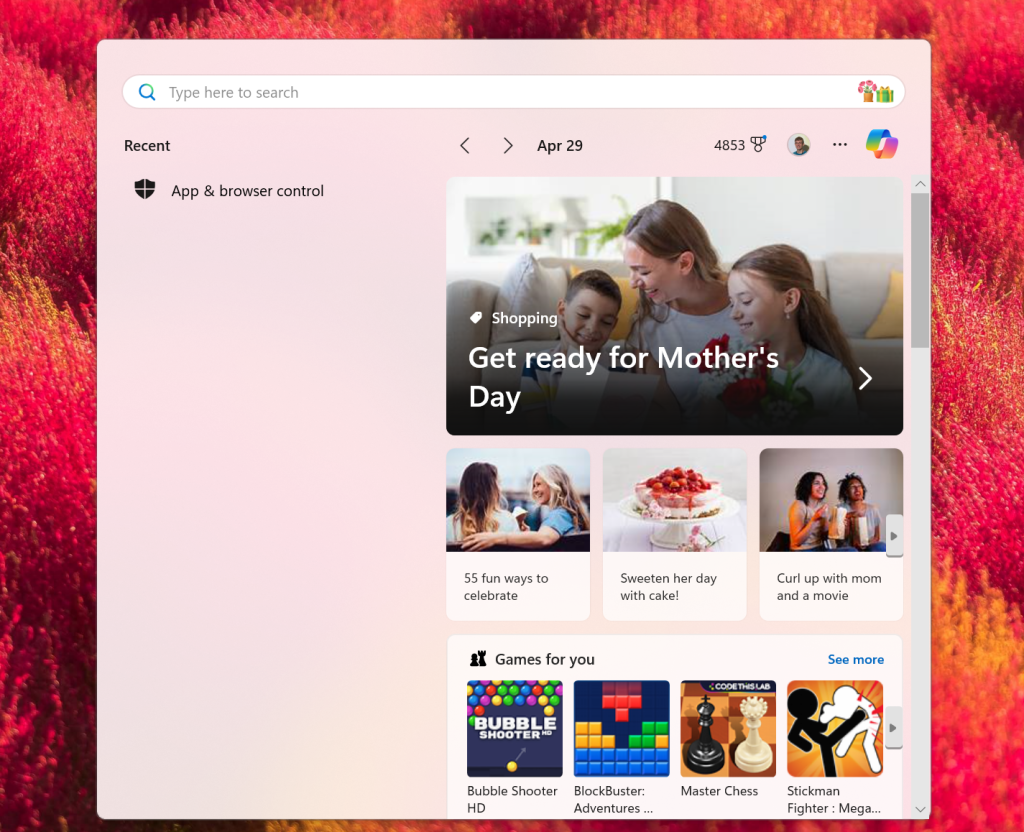
The search pane normally recommends shopping and games when you start a search.
Chris Hoffman, IDG
Never see feedback popups
Windows might sometimes ask for feedback about your PC experience: Would you recommend Windows to other people? To avoid these interruptions and stop Windows from asking for feedback:
- In Windows 11, open the Settings app and head to Privacy & security > Diagnostics & feedback. Click the “Feedback frequency” box and set it to “Never.”
- In Windows 10, open the Settings app and head to Privacy > Diagnostics & feedback. Scroll down and set the “Feedback frequency” box to “Never.”
Windows 11’s Widgets experience pushes viral news articles and shows stock price movements on your taskbar by default. Windows 10 has a similar feature that also recommends viral stories. To turn off Widgets completely:









